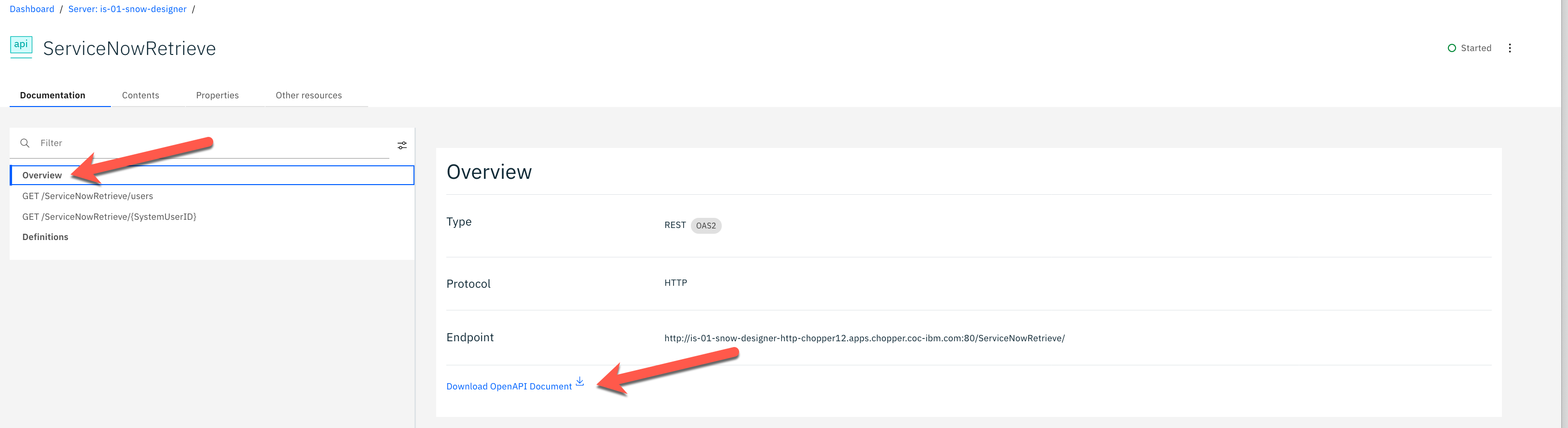IBM Integration PoT Labs Home page
IBM App Connect Enterprise
App Connect Designer ServiceNow
Table of Contents
- 1. Introduction
- 2. Create a Designer Flow in CP4I to Call ServiceNow
- 3. Deploying Your Designer Flow to App Connect Dashboard
1. Introduction
The purpose of this LAB is to show how to retrieve ServiceNow Records using IBM App Connect Designer on IBM Cloud Pak for Integration.
If you need to review logging in to the Platform Navigator review the steps in the Return to main lab page
Gathering your own ServiceNow Credentials
- For this lab, you will be provided with shared credentials. If you would like to use your own account you can follow these steps to collect your ServiceNow account details: Username, Password, Client Secret, and Client ID. You can learn how to obtain these values here
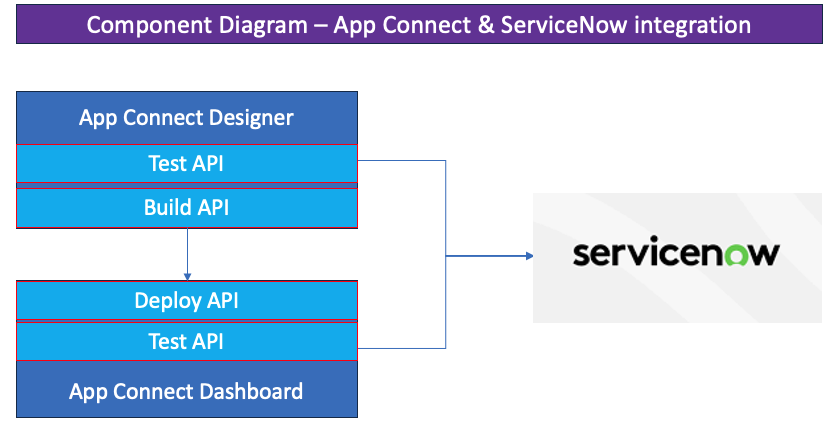
2. Create a Designer Flow in CP4I to Call ServiceNow
In this section, we use App Connect Designer to create a flow that will be exposed as an API to connect and call ServiceNow records.
3. You will now be on your home page and it the upper left it will show your login name. Under Integrations, click on the App Connect Designer link to take you to the designer dashboard.
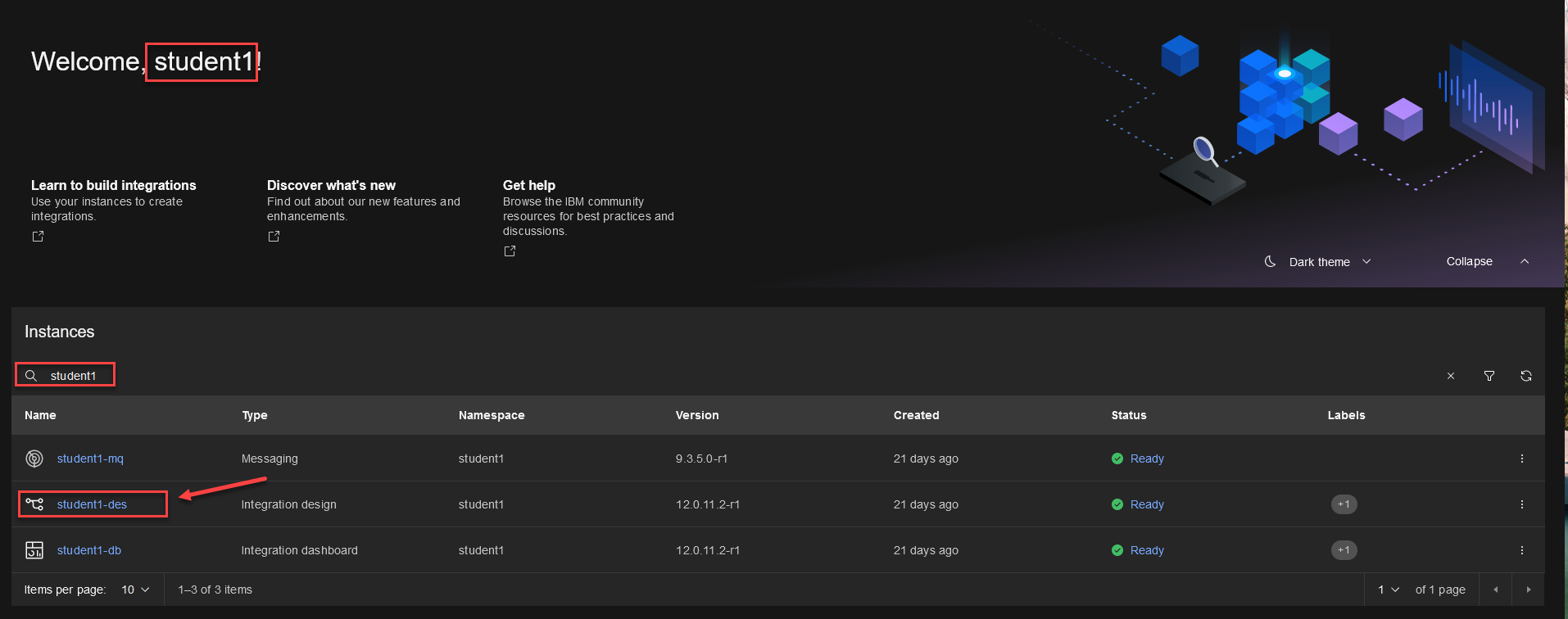
4. In the upper left, always make sure you are in the correct namespace.
Select the tile for Create flows for an API
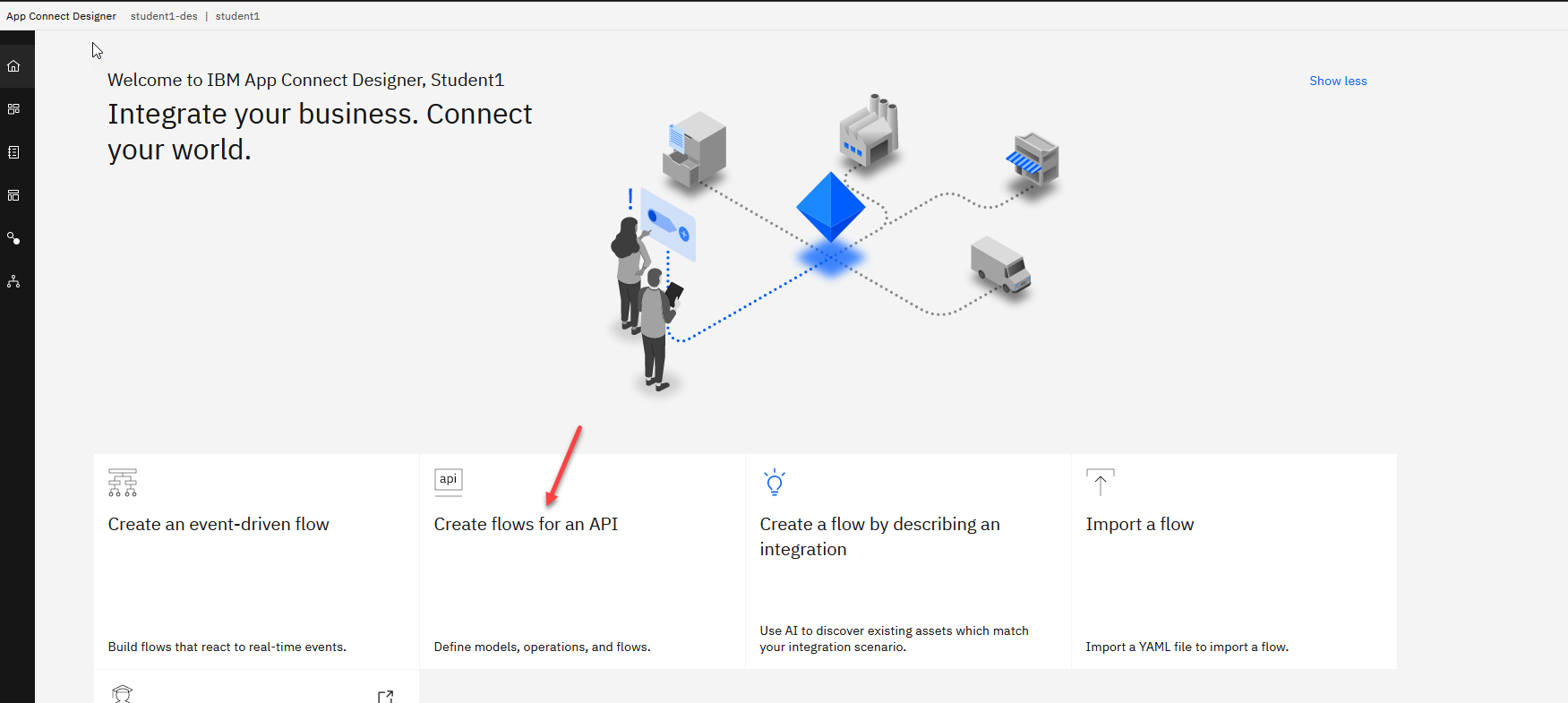
6. First thing we will do is create the model for this. We will call the model ServiceNowRetrieve. Also in the upper left, we will change the Name from Untitled to SNowRetrieveIncidents.
Click Create model.
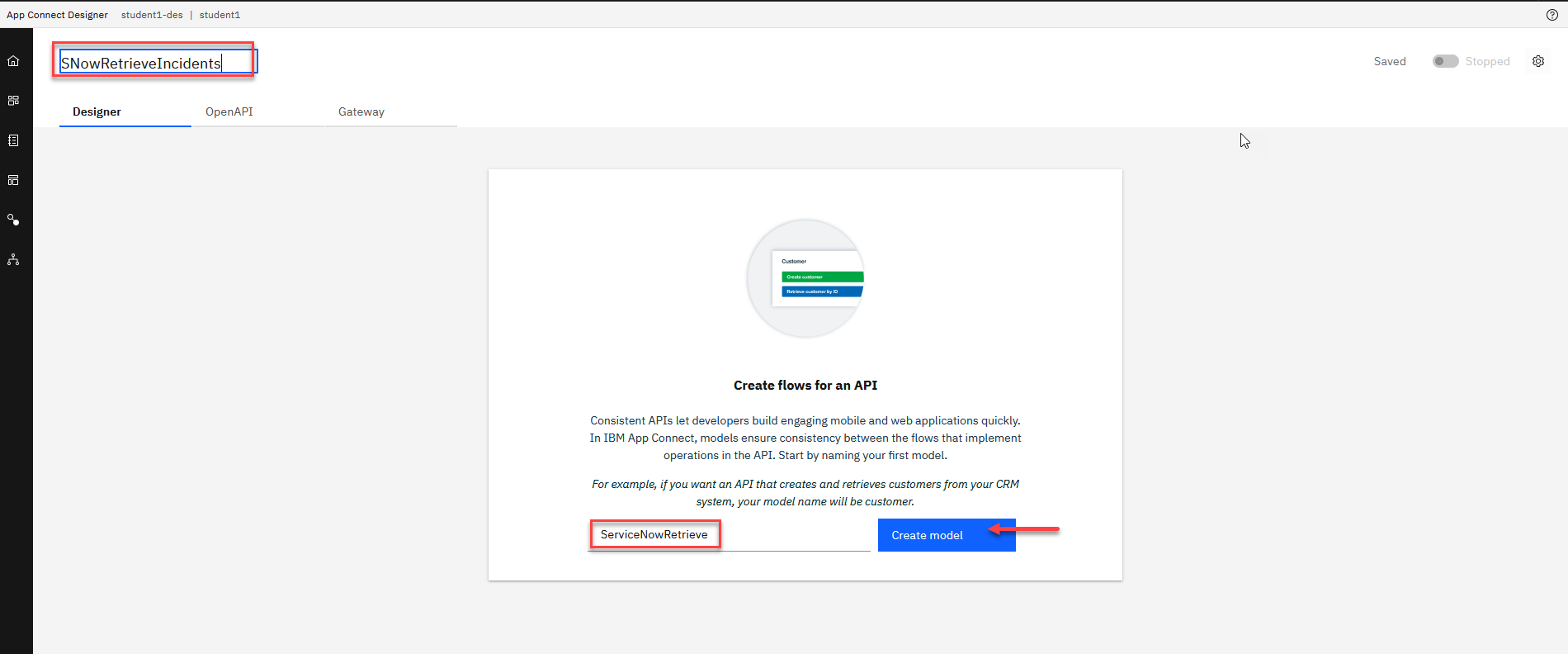
8. We will now add the following properties which are all data type String.
Use the Add property + to add more fields to your model.
You can also set the data type to Number for properties containing numerical integer values if it is needed. For this they will all be strings.
When you have defined the properties in our API model definition, we can implement a flow by clicking on the Operations tab. The Operations tab is located next to the Properties tab.
- IncidentNumber
- OpenDate
- Descripton
- State
- Priority
- Category
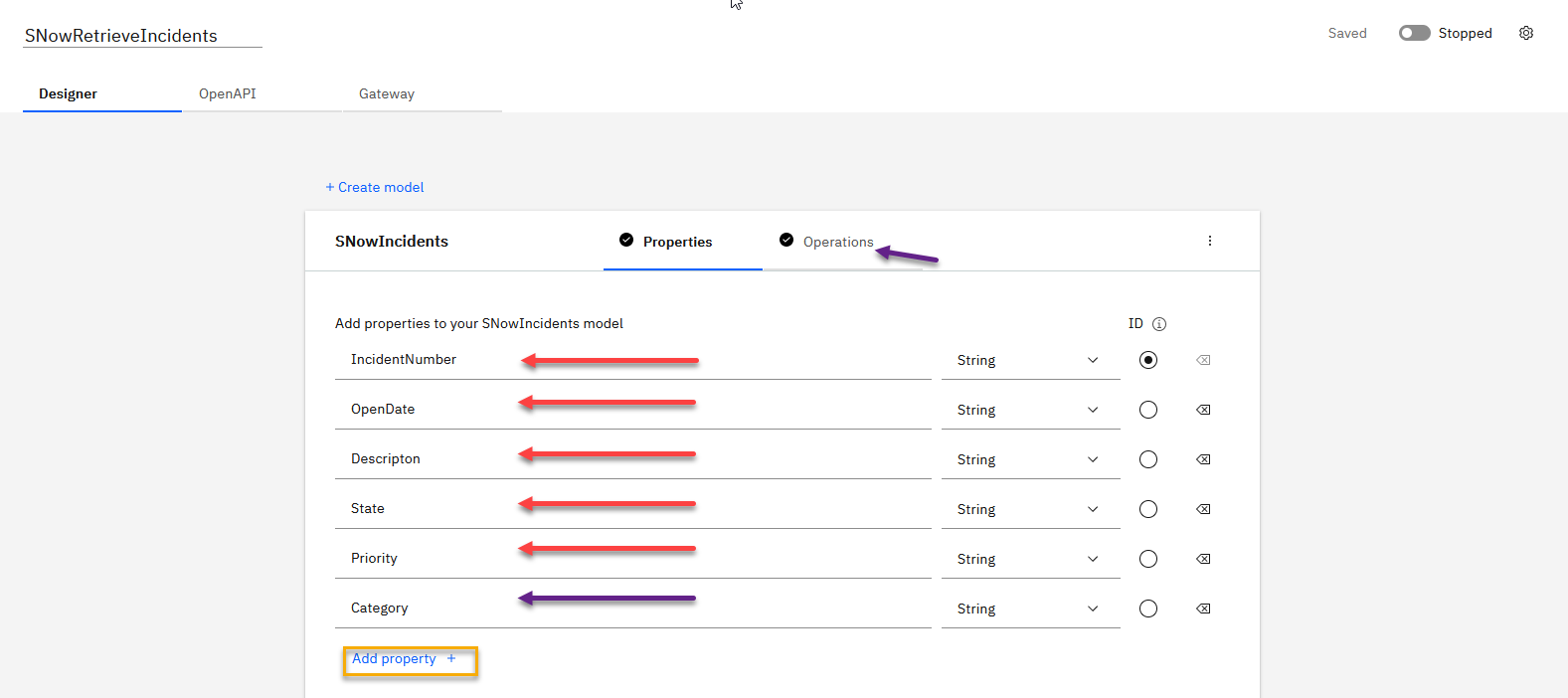
9. From the Operations drop-down menu “Select an operation to add”, select Add a Custom Operation. Here we will customize the operation that we want our API to perform.
10. Customize the details of your API operation.
- Note: You can optionally set a description for your individual API operation.
- Display Name: Retrieve Incidents
- HTTP Verb: GET
- Operation Name: incidents
- Note: The operation name will be a part of your API Endpoint URL and is therefore consumer-facing.
- Response body: SNowIncidents
11. After customizing your API operation, the details should match the image below.
Click the Implement flow
This will take us to the App Connect Designer flow. This is where we can insert Smart Connectors to communicate with a variety of external applications as well as implement conditional logic and callable flows.
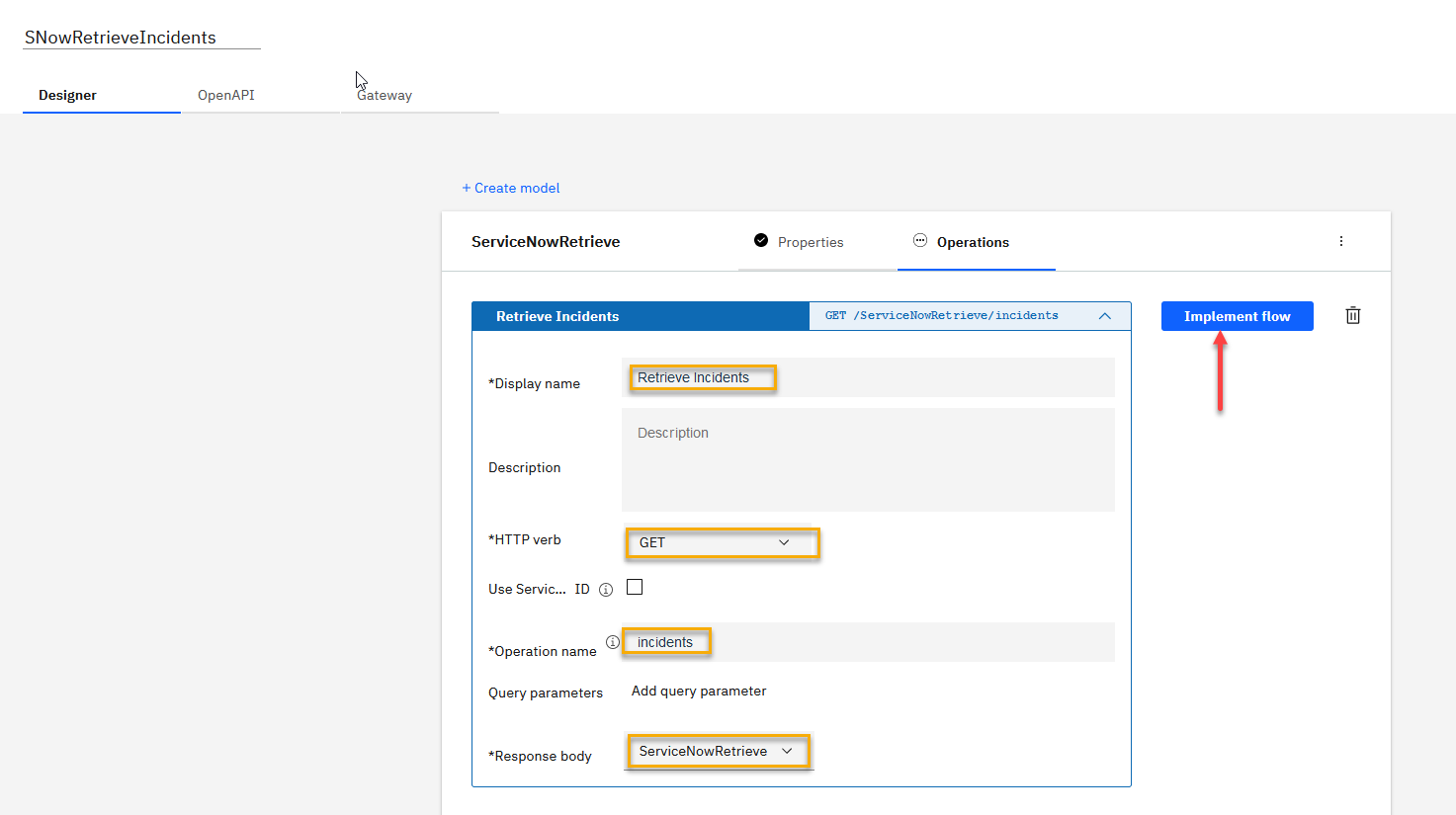
12. After clicking the blue plus icon on our flow designer interface, we will be able to see the variety of Smart Connectors offered by IBM App Connect Designer.
- For our lab, we will be using the ServiceNow smart connector, Since there is already a connection define (student) you will use that.
- Select the incident and select Retrieve incidents
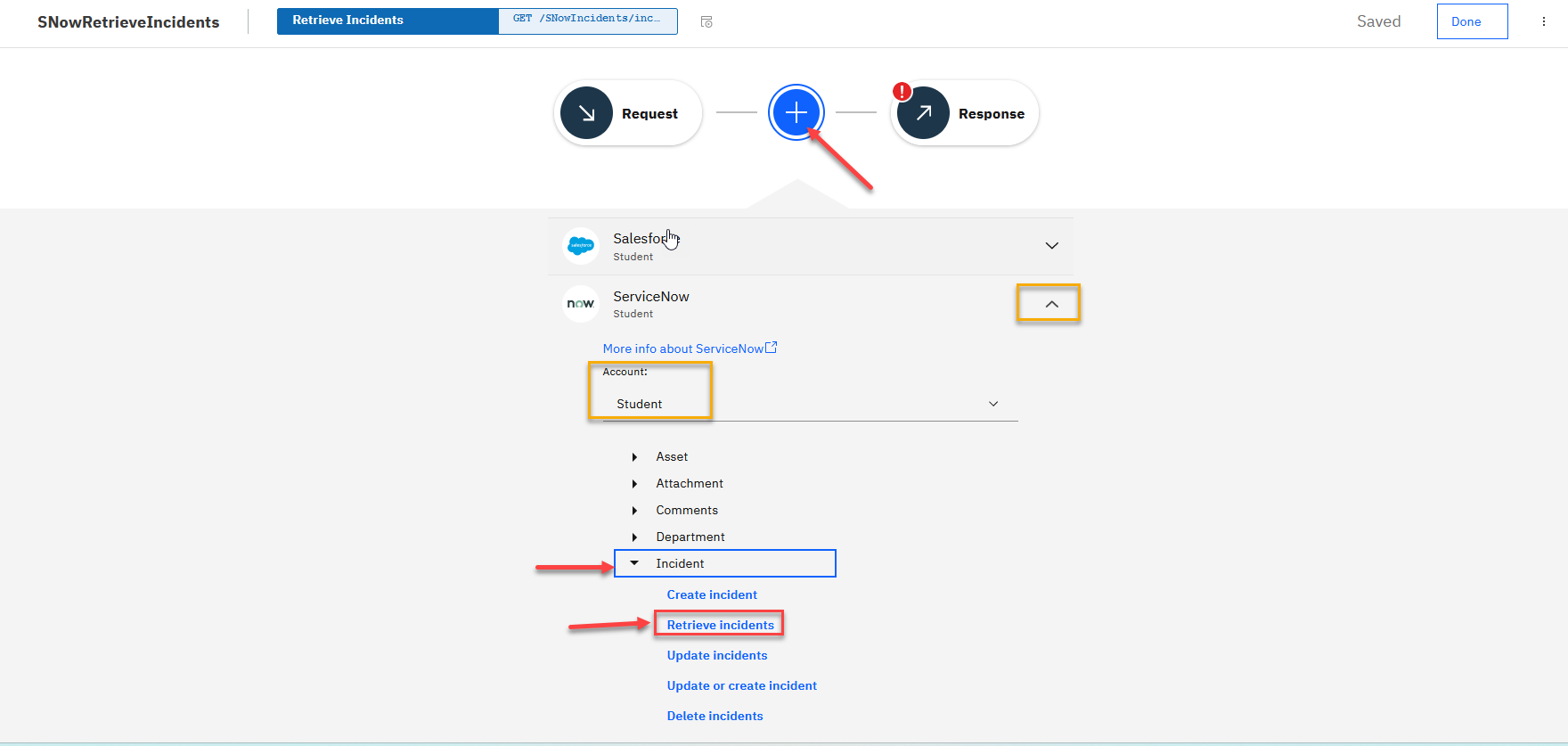
15. The next screen we will have the ServiceNow node added.
In our example, we will retrieve the first 4 ServiceNow Incidents records. In order to do this, we can set the Maximum number of items to retrieve field to 2. And then select, Process 2 item from the collection in the radio button options. As you can see there is also some error handling options provided by App Connect Designer below.
A helpful feature offered by the Smart Connectors is the “Try this action” . Clicking this button will allow you to test your ServiceNow connection. If your credentials and operations are configured correctly you should be able to pull records from ServiceNow.
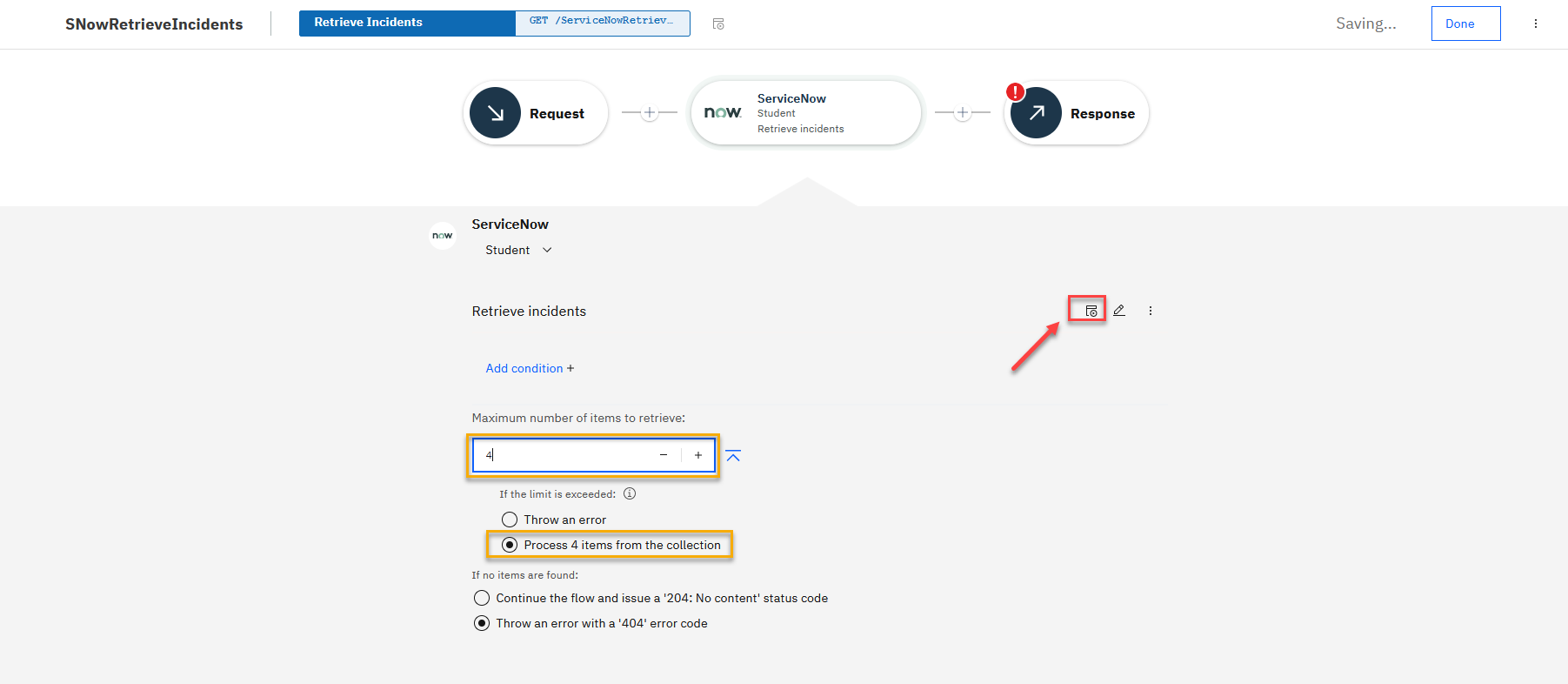
16. You can now click on the View details to see the results. This is done even before your API is complete and allows you to see info that is returned from ServiceNow to be mapped.
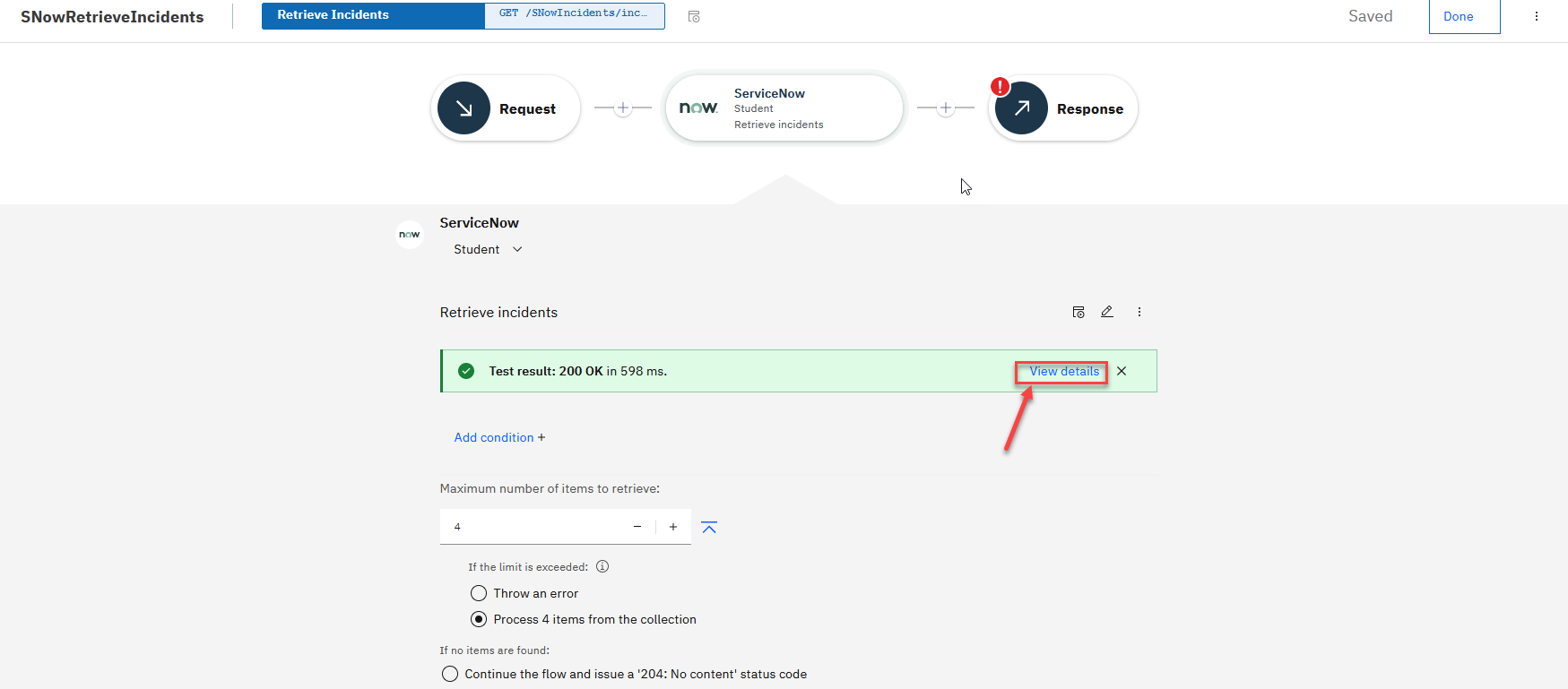
17. This shows the Test Results details.
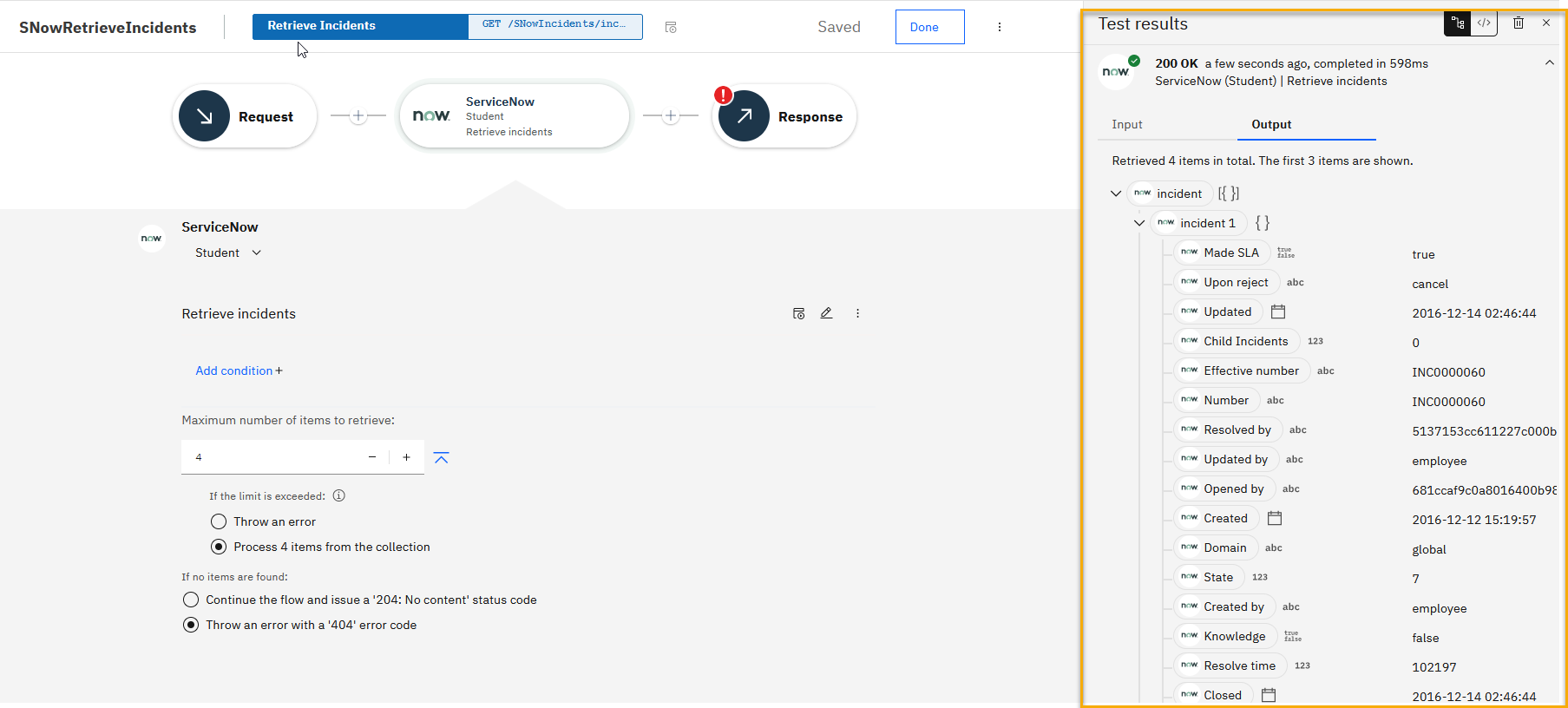
18. Now we can configure our API Response body to populate a successful response message with the data fields we are interested in returning to our consumer. Go ahead and click the Response node on the integration flow (outlined in the red box below).
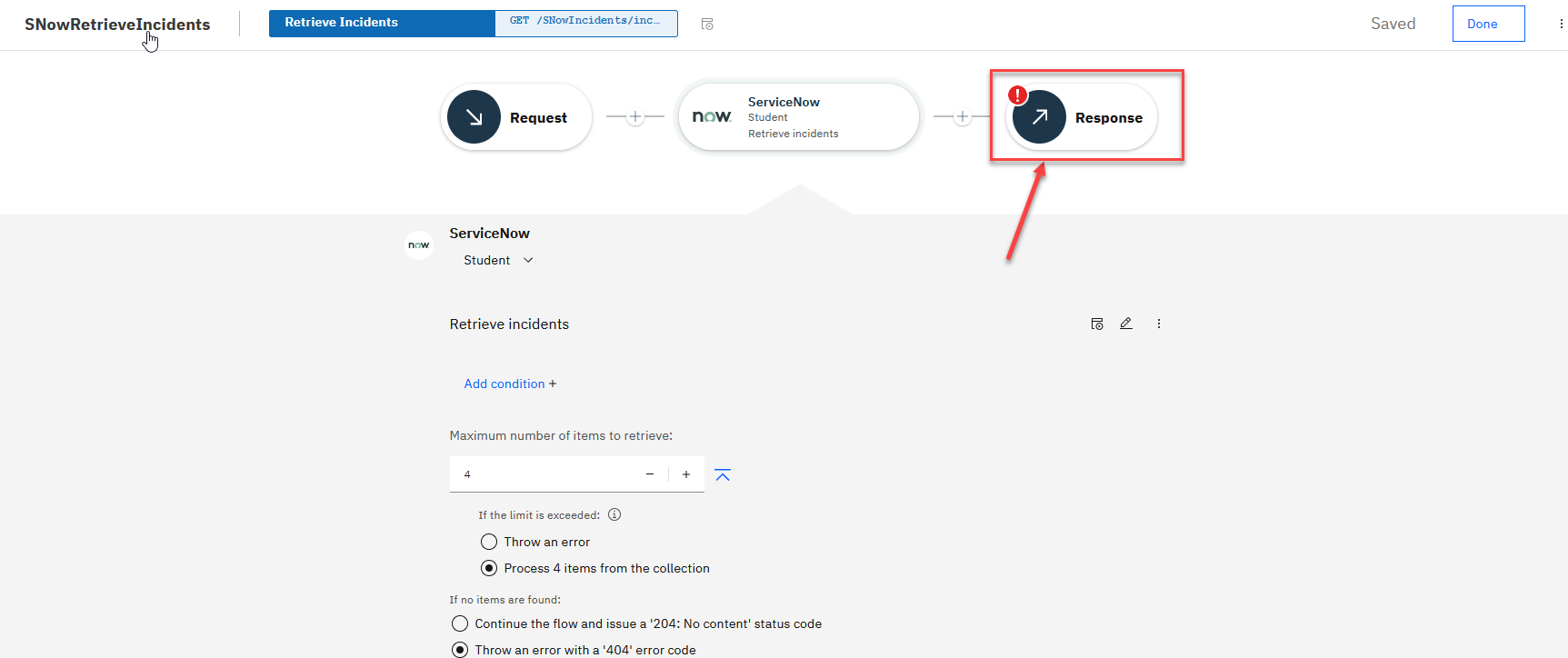
19. Now we can map our API Response keys to the respective values we want our consumer to obtain from ServiceNow. For this one we will only be doing the Incidents Number.
- Click on the IncidentNumber field and you will get a list of Available mappings.
- For this lab, we will just start typing. Select the number to map to this field.
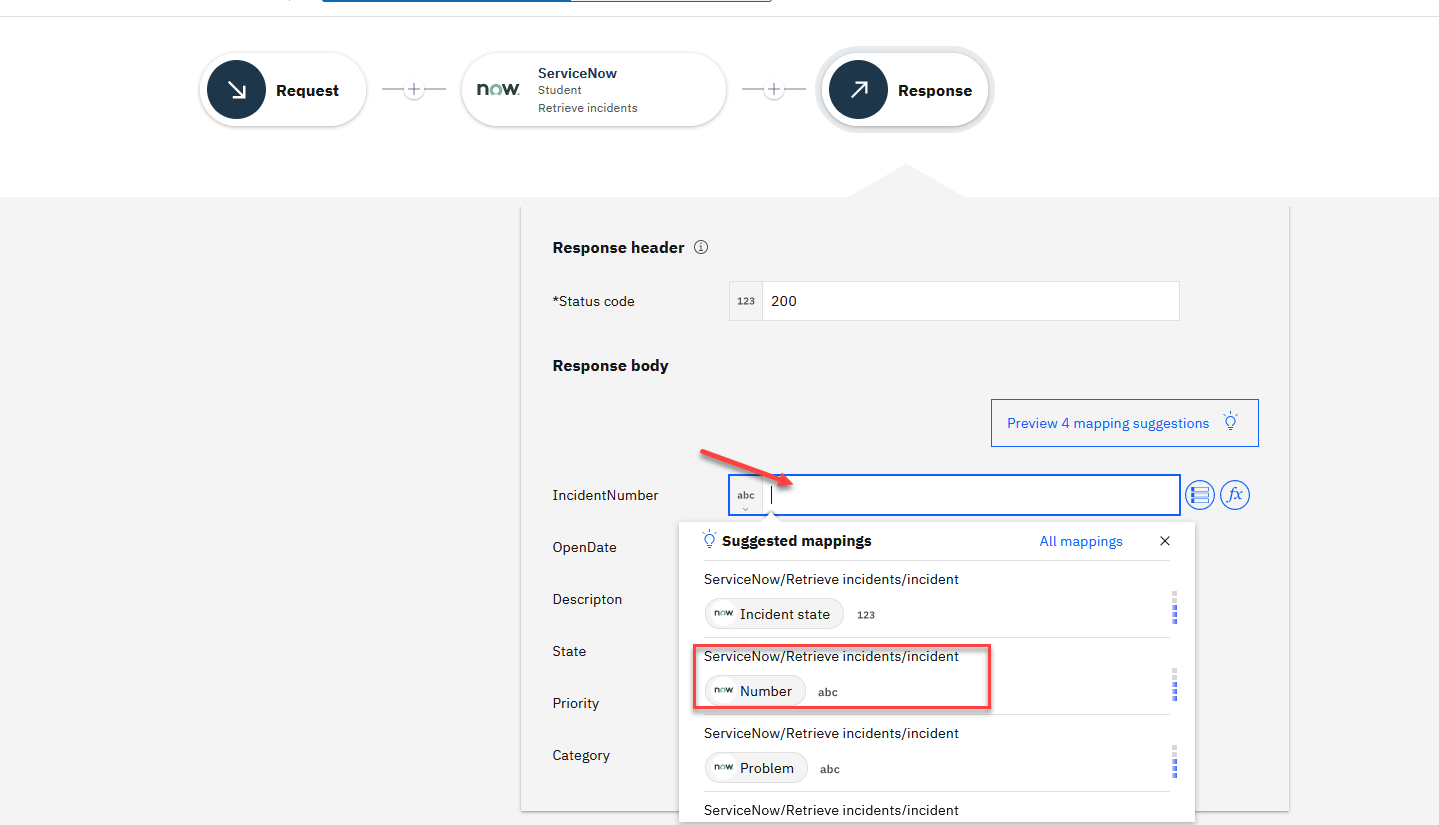
20. After populating all the fields your mapping should match the image attached below. Click Done this will take you back to the main page for this API.
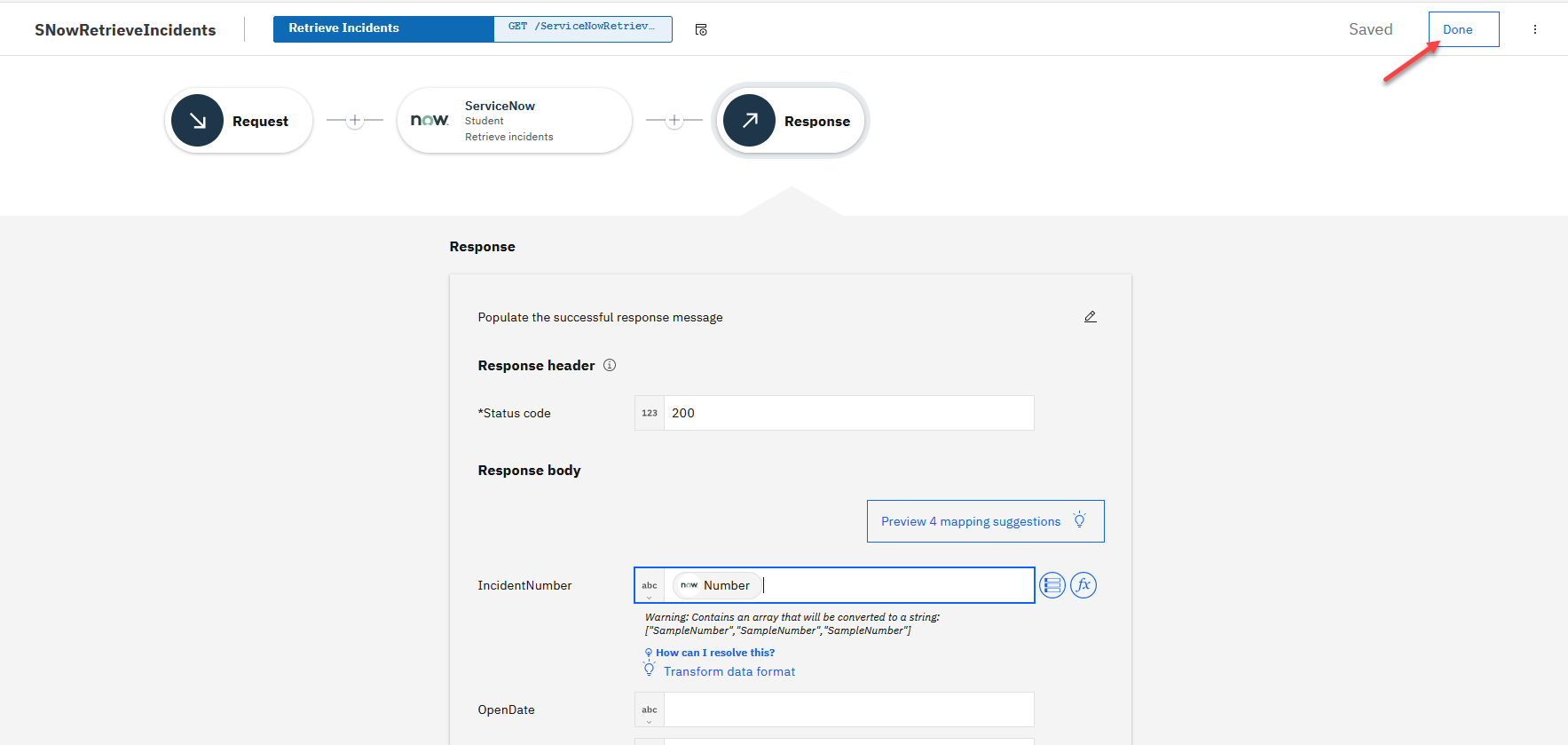
2a. Testing the API flow
We will now start the API and this will make the Test button visible on the menu bar.
1. Click in the upper right corner on the Stopped switch and it will turn green and show started.
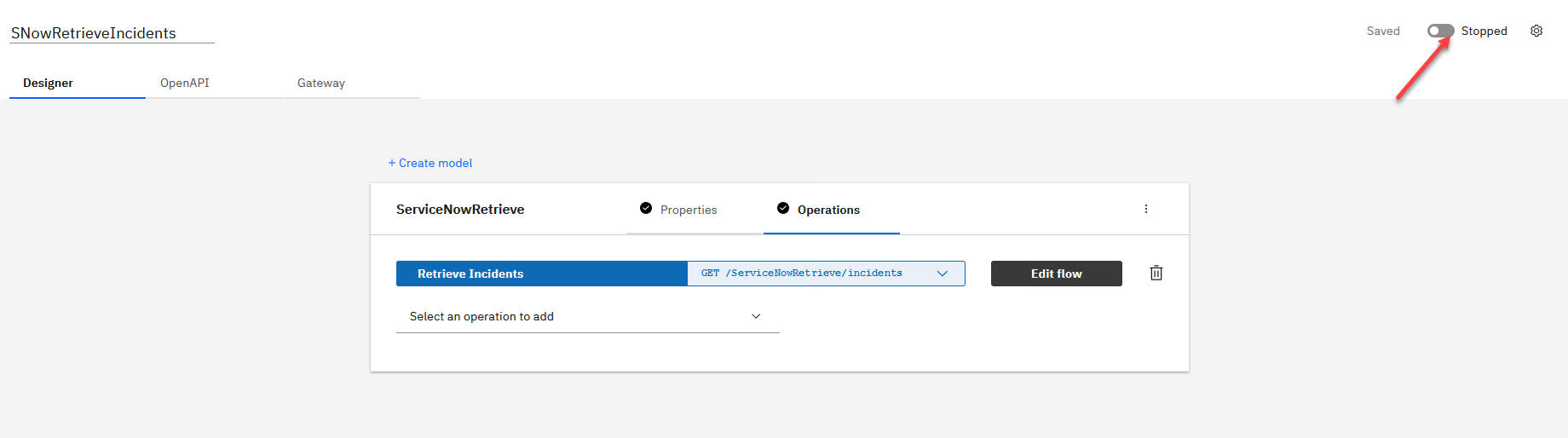
2. We will now test the API, first Click on the Test button. Then click on the Get operation on the left side under Overview. This will take you to the Details page for this operation. Scroll down and review the info.
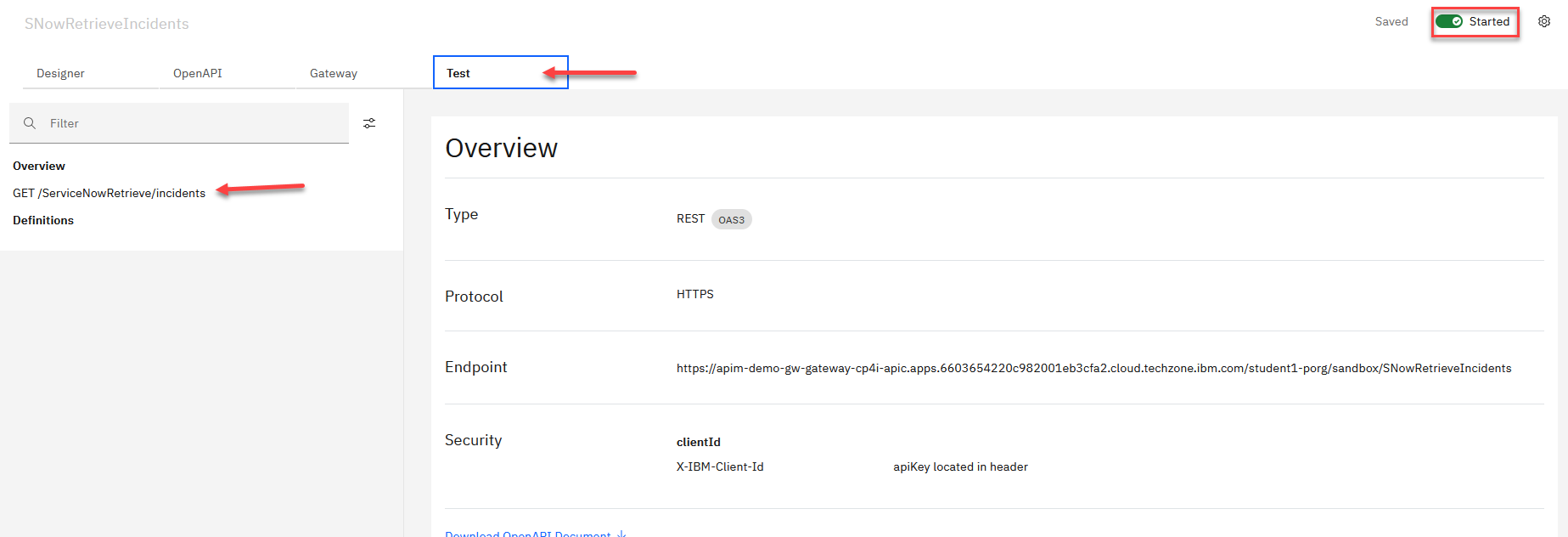
3. When ready to Test the API click on the Try it you will see the GET Url for our API and the Security key. Since we are not passing anything into the API we can just go ahead and Click on Send
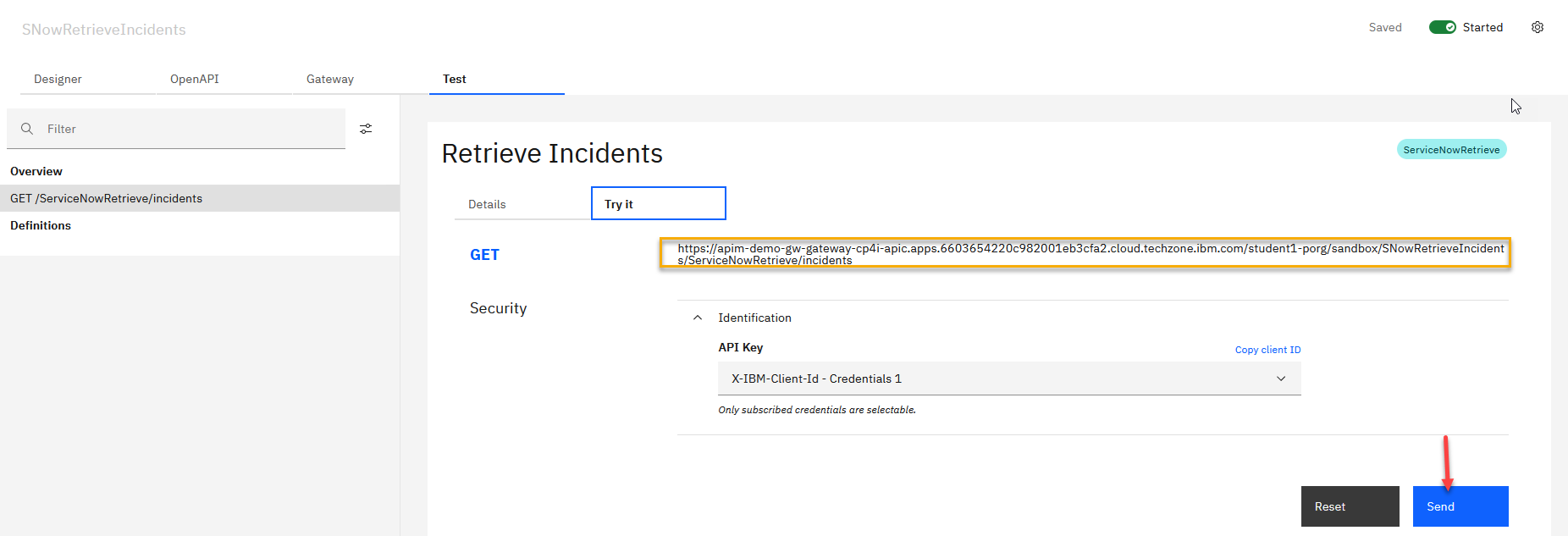
4. The API will run and you will see the Request details sent in as well as the Response from the API.
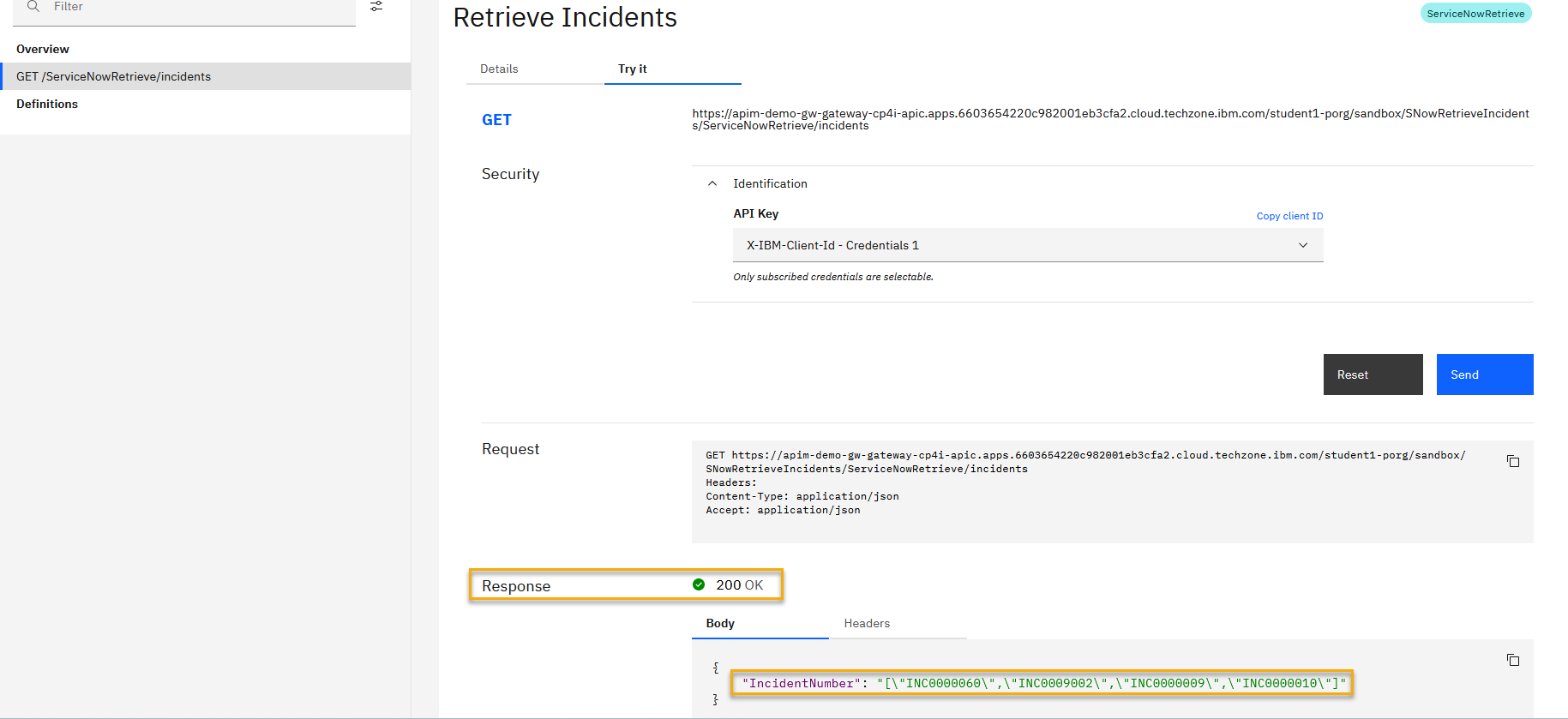
2b. Add an Additional Operation for our ServiceNow API
1. In this section, we will add an additional operation to get a Incident by Number. First, we will stop the API. Click on the green Started switch in the upper right corner. This will take you to the designer page.
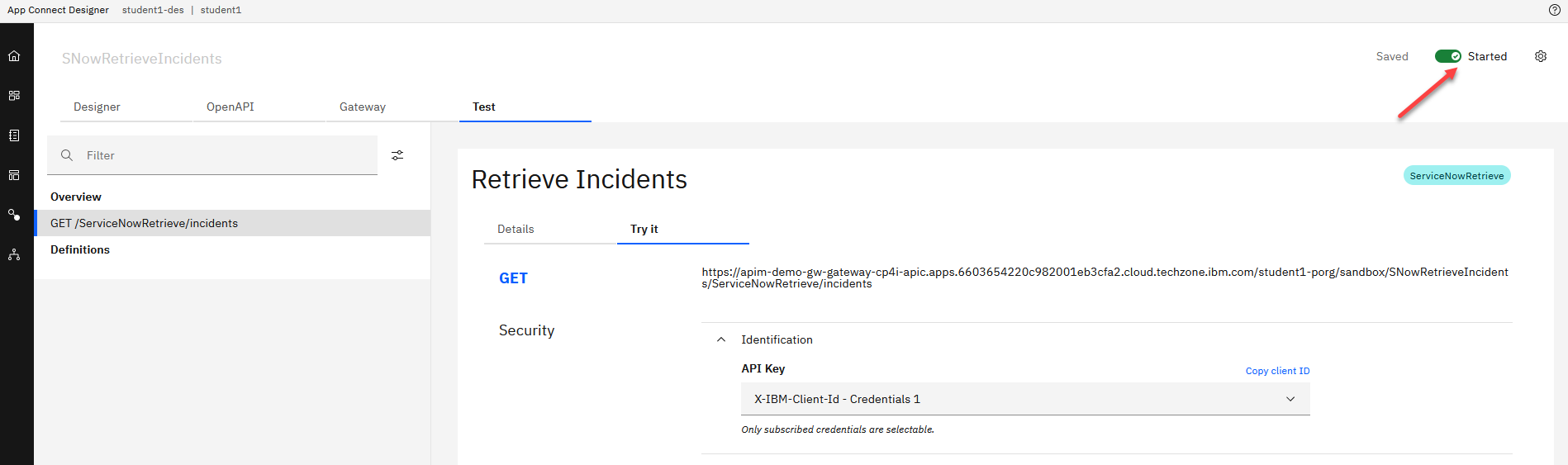
2. Click on the Operations item.
Now select to add another operation for our API. Select the Retrieve ServiceNowRetrieve by ID.
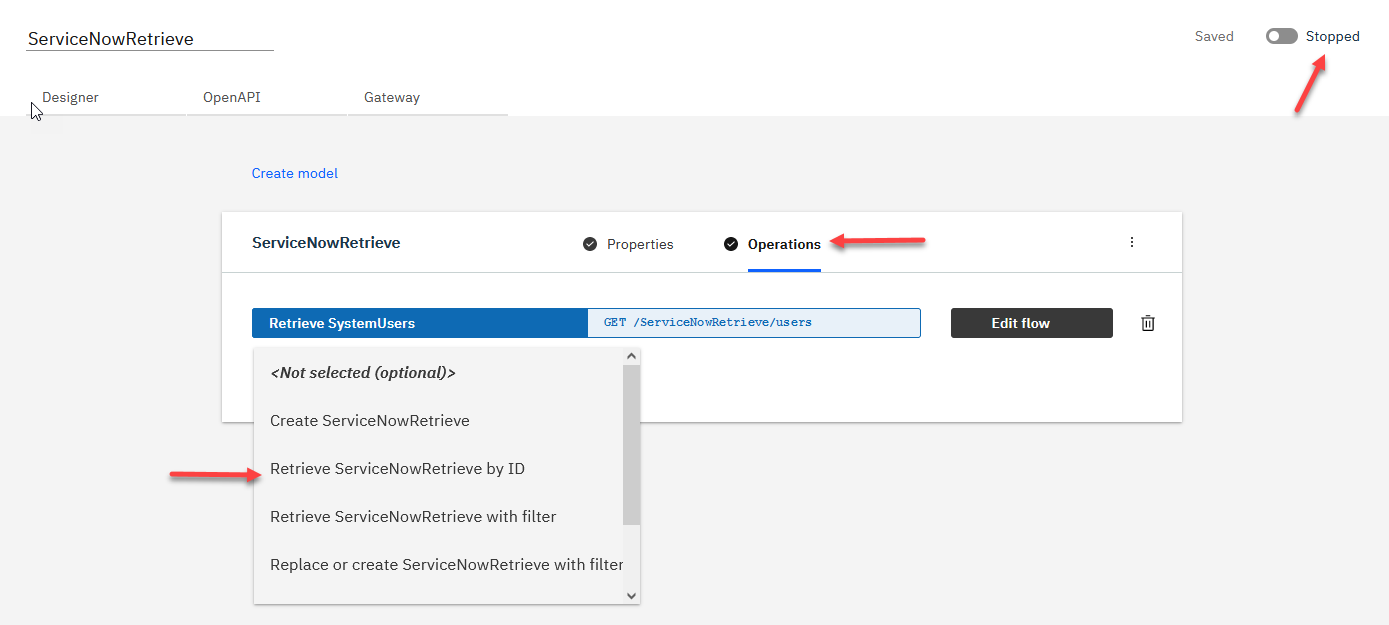
3. Select “Implement flow” for the new operation and that will get us to the flow editor where we will select the “+” sign and scroll down to ServiceNow connector and select Retrieve Incidents.
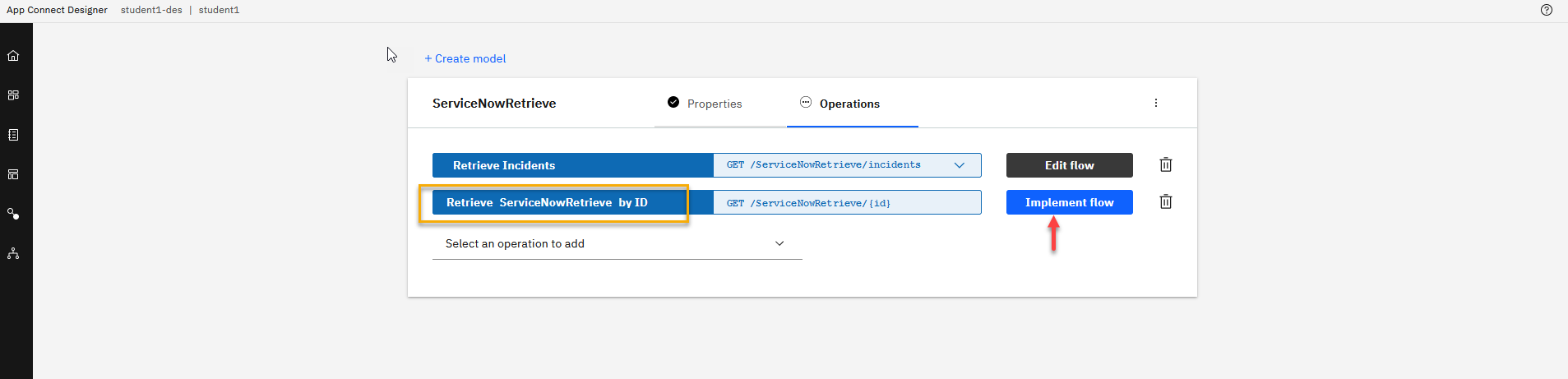
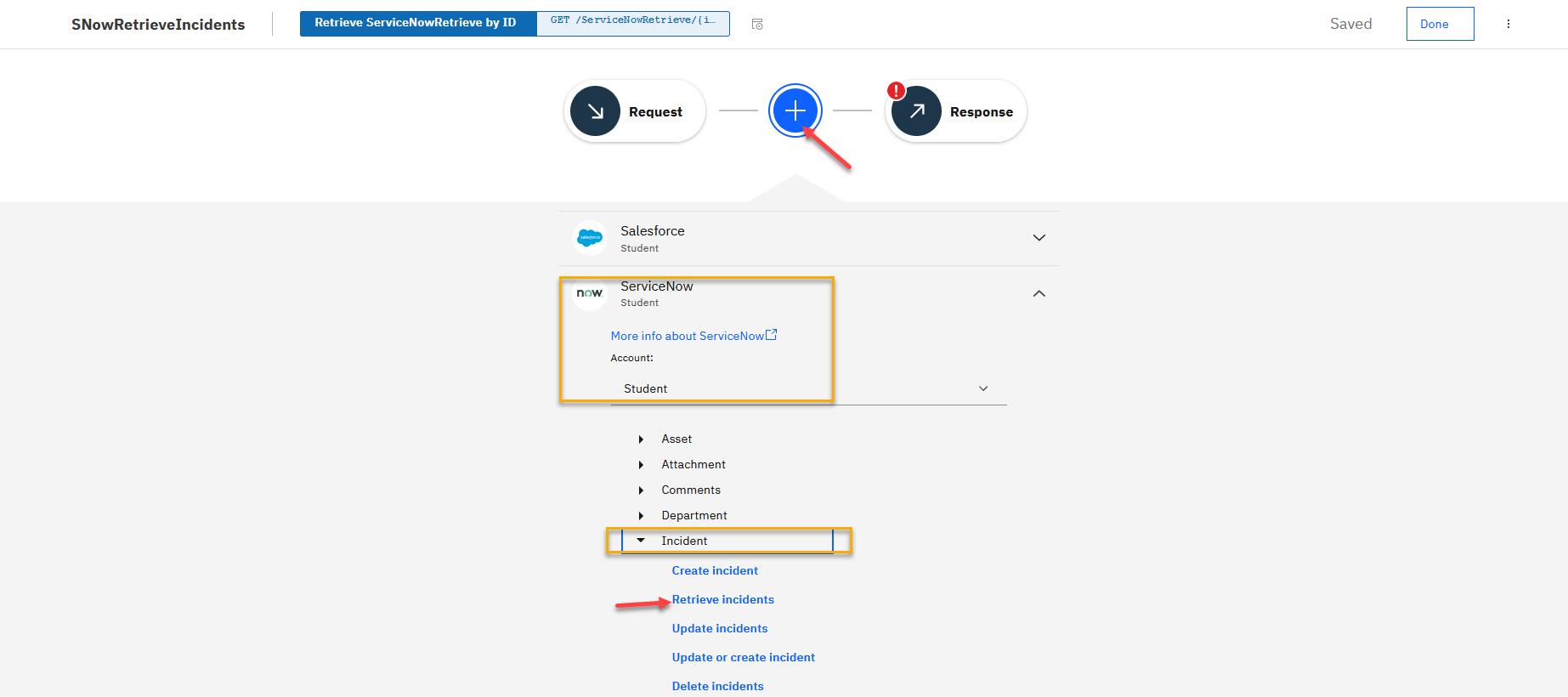
4. We will now add a condition to our API call so that we just get an Incident that we pass in. Click on the Add condition +
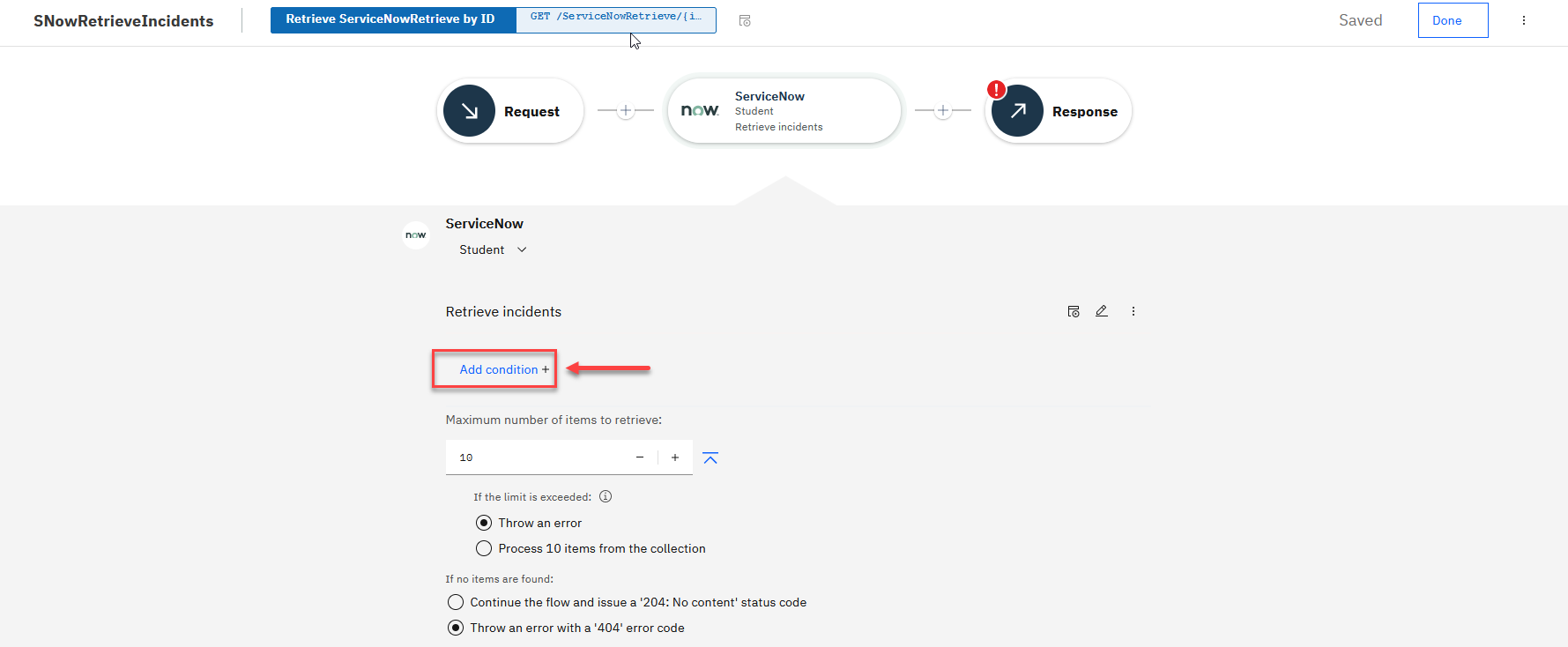
5. Now set the Where clause to Number
- You can scroll thru the list or just start typing in the field Number
- Next we will leave the equals and for the mapping use the IncidentNumber we pass to the operation.
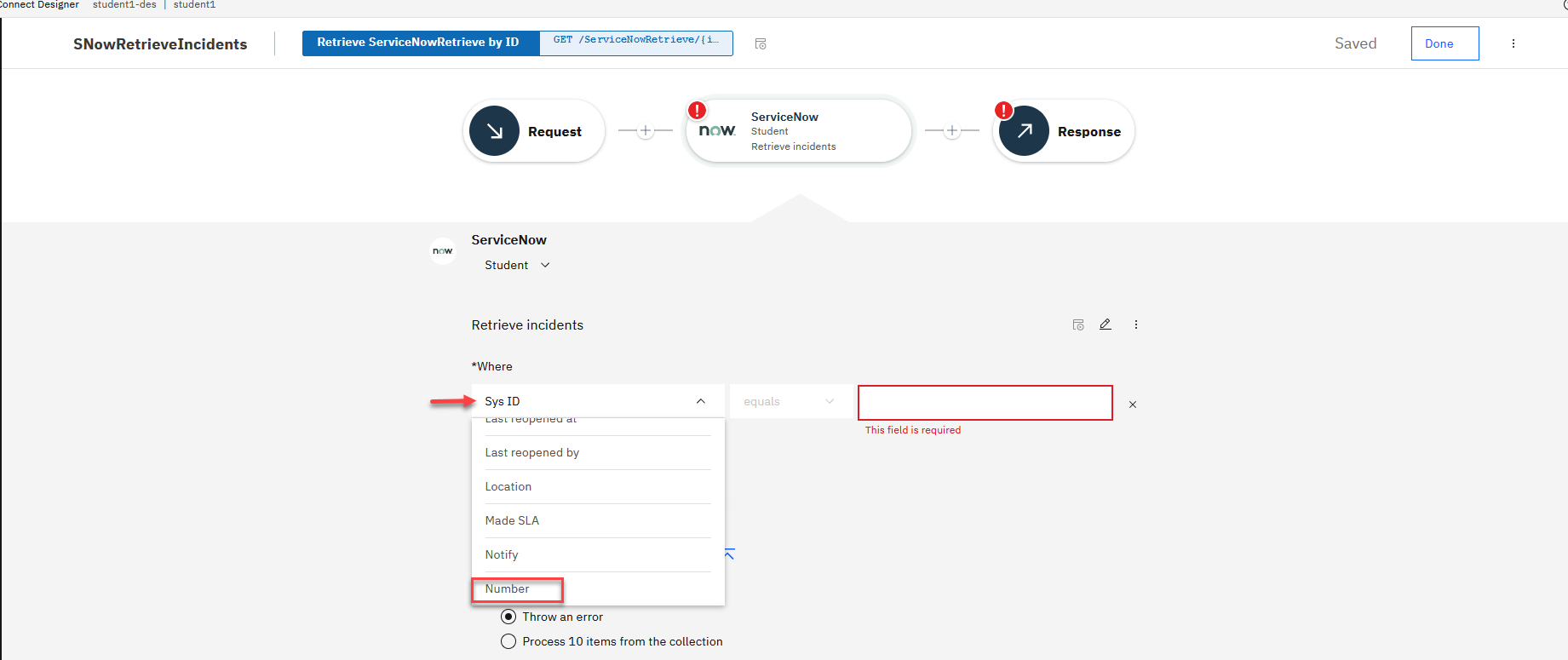
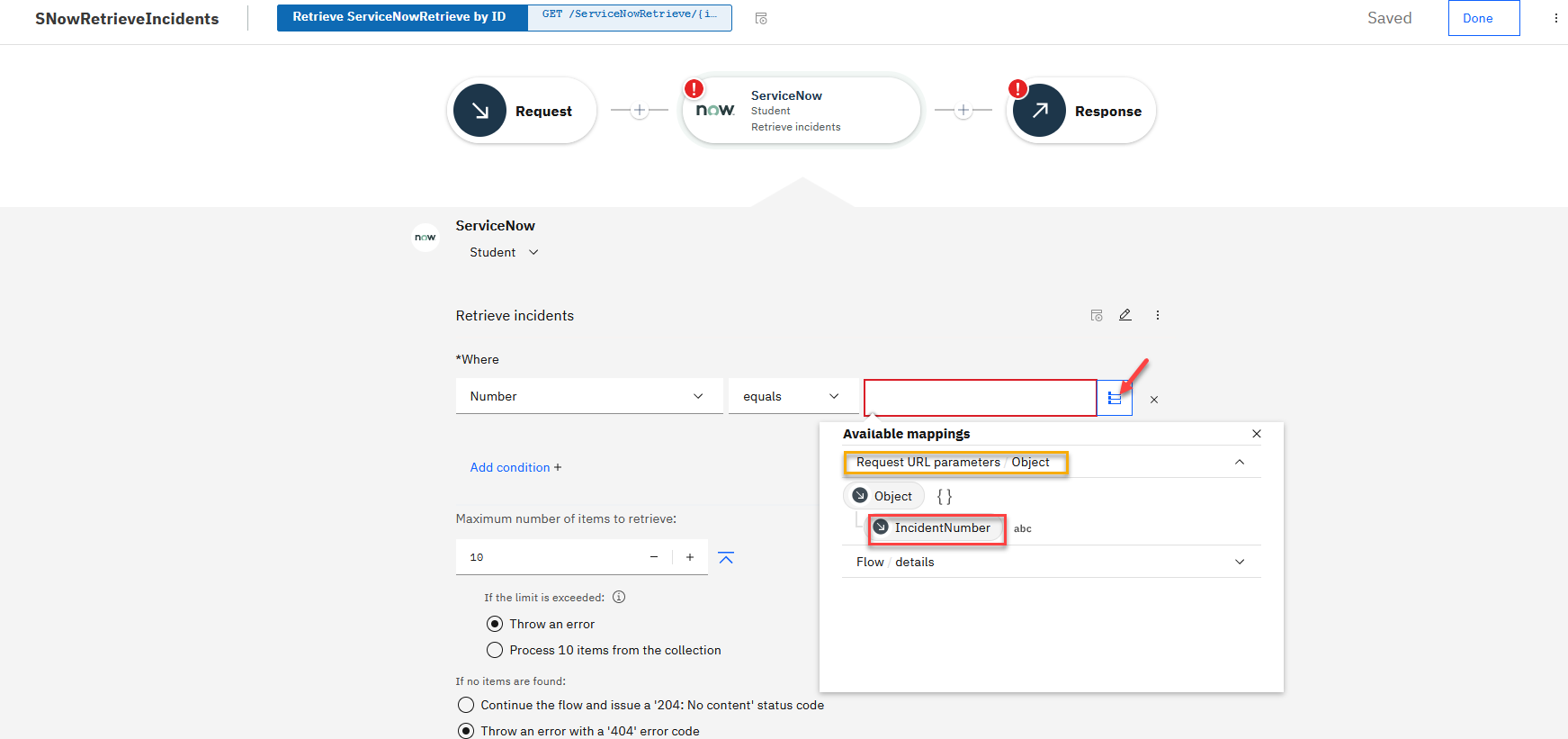
6. Now we will map our API Response fields to the respective values we want our consumer to obtain from ServiceNow.
- You can use the Preview Suggestions for mapping most fields.
- You can also map each field but clicking on the mapping icon and selecting the fields returned from ServiceNow that best matches you response mapping.
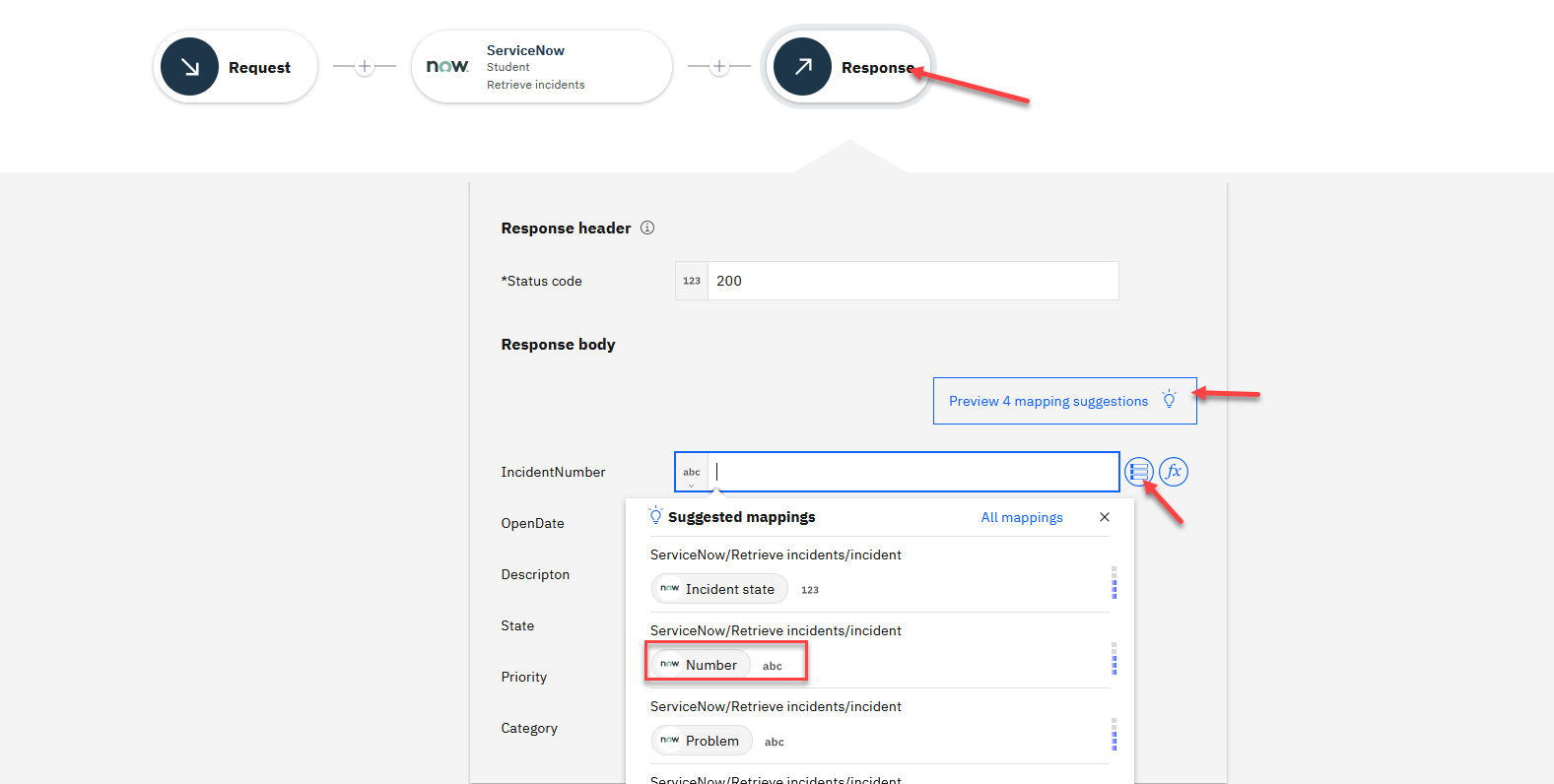
7. After populating all the fields, your mapping should match the image attached below.
Click Done this will take you back to the main page for this API.
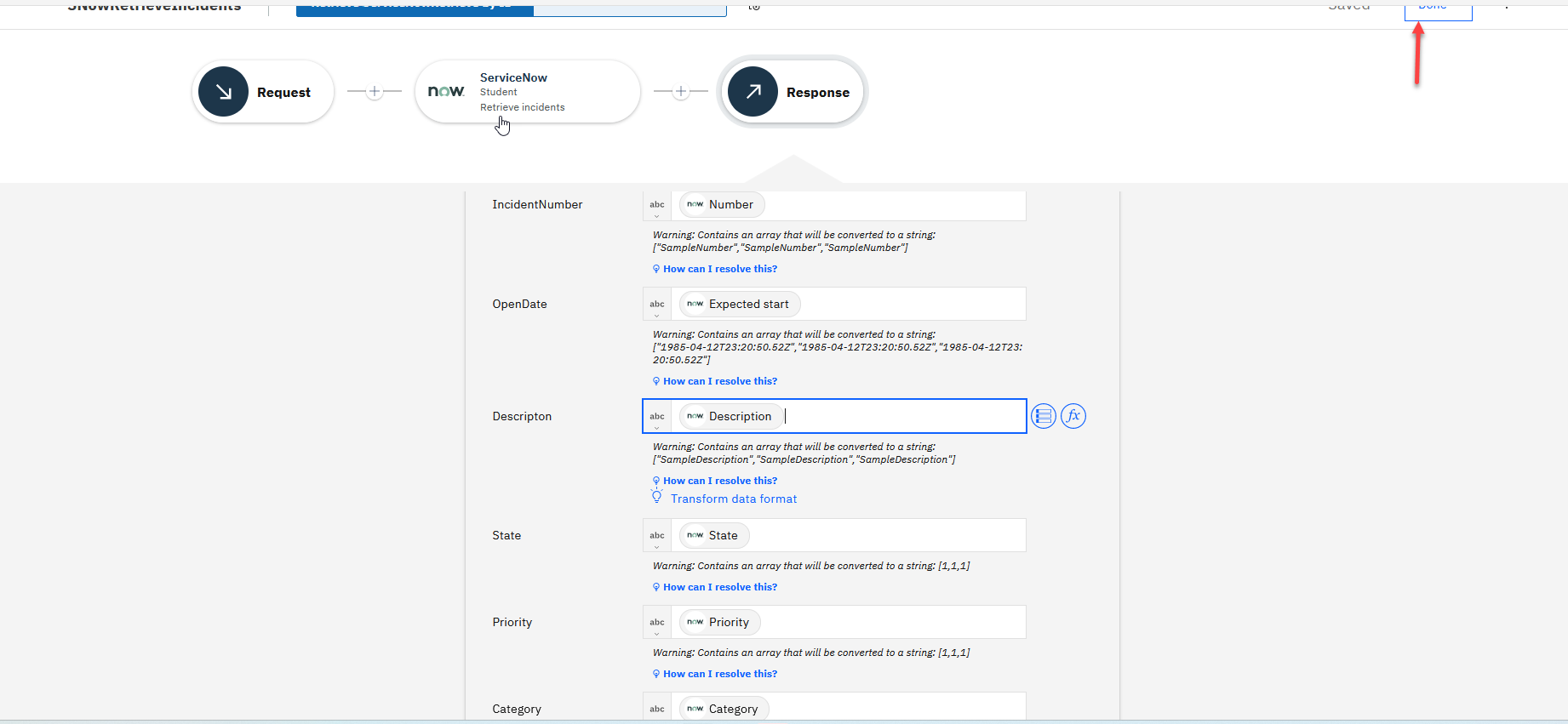
2c. Testing the New API Operation
Make sure your API is running by checking the upper pane of your Designer instance. Since App Connect Designer has a built-in REST API testing utility.
1. Click in the upper right corner on the Stopped switch and it will turn green and show started. Click on the Test menu on top.
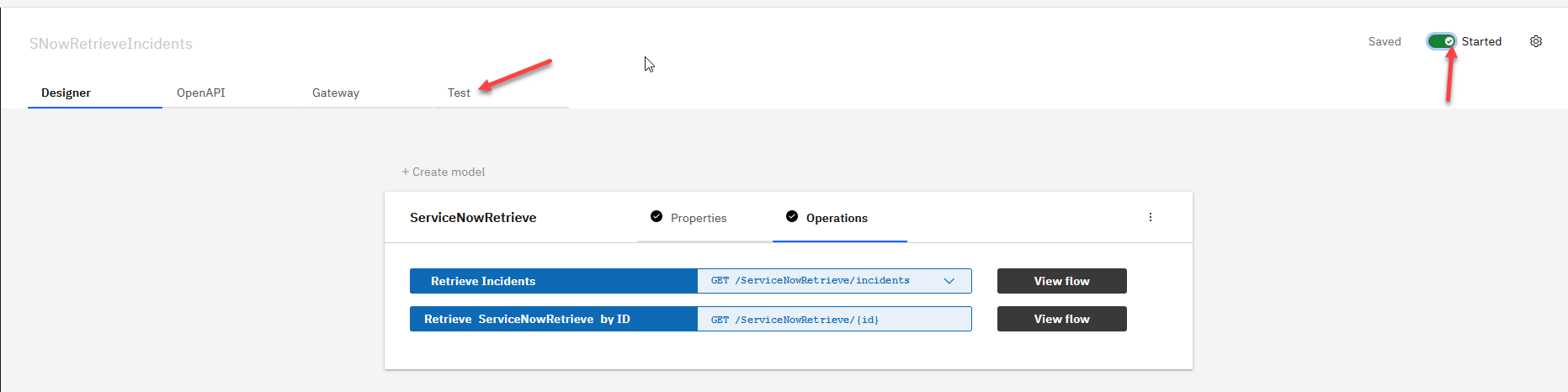
2. As you can see, we have two operations now. One that will get us the first four Incidents and the other will get an Incident by number.
So let’s first run the GET first to get a list of Incidents. Now click on the Try it button.
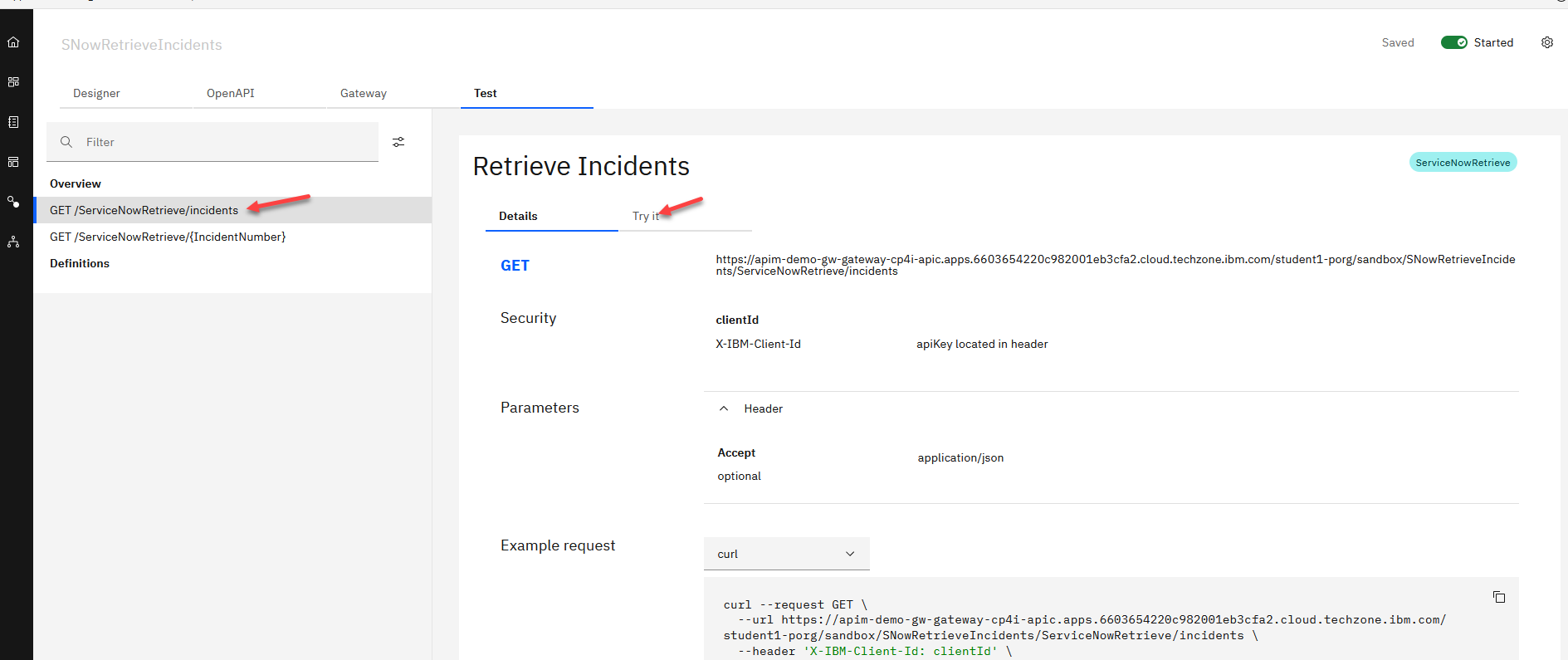
3. Scroll down and click on the Send button. This will trigger an API call to your Designer flow and in turn populate a Request and Response pane below the Send button. Note: If you get an error the first time you click Send, click Send again
Now you will get a response with the first four incident numbers. Save one of the Incident numbers for the next step
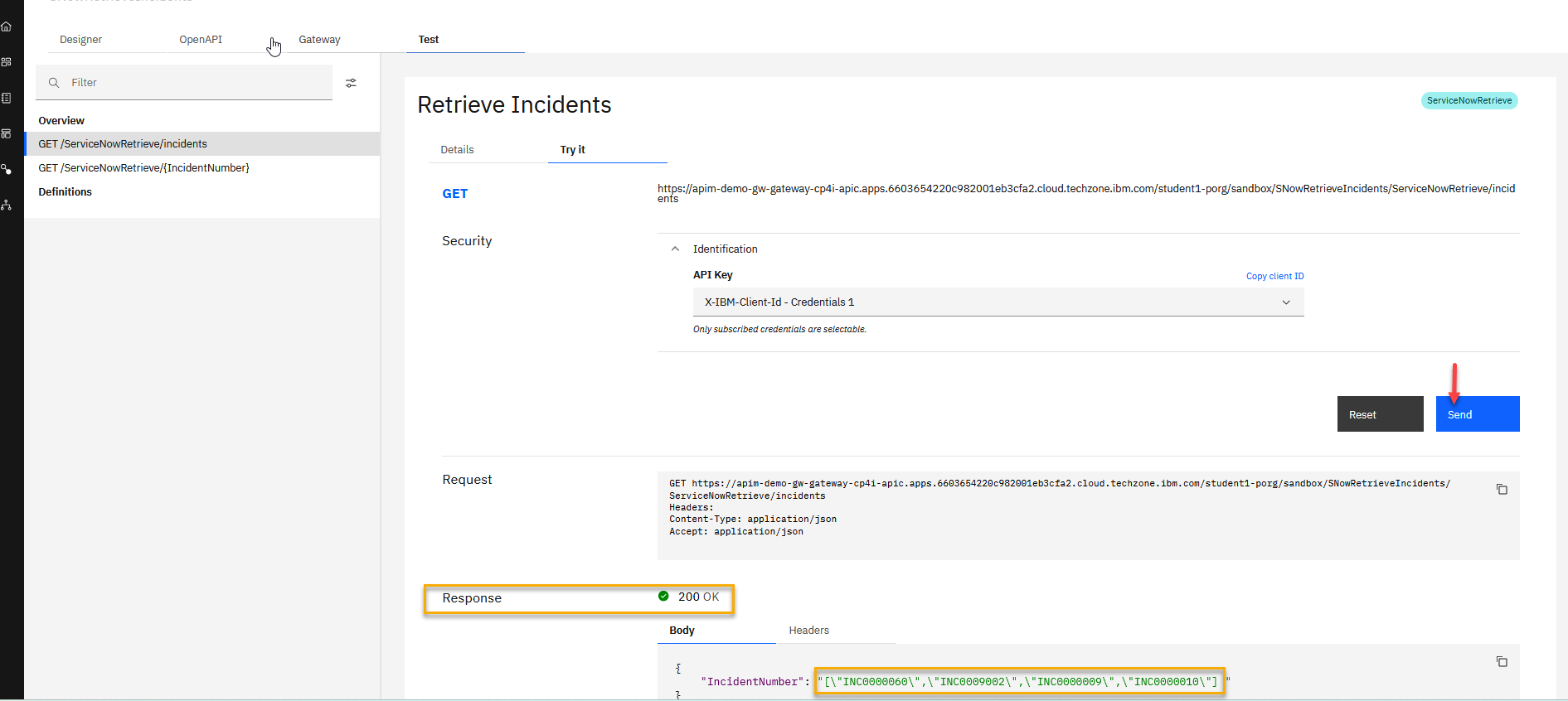
4. Now select the GET operation (by number) on the left menu and click Try it and review the information on this new operation we just created.
You will see a required field for this API called IncidentNumber. Enter one of the Incident Numbers from the last step.
Click Send.
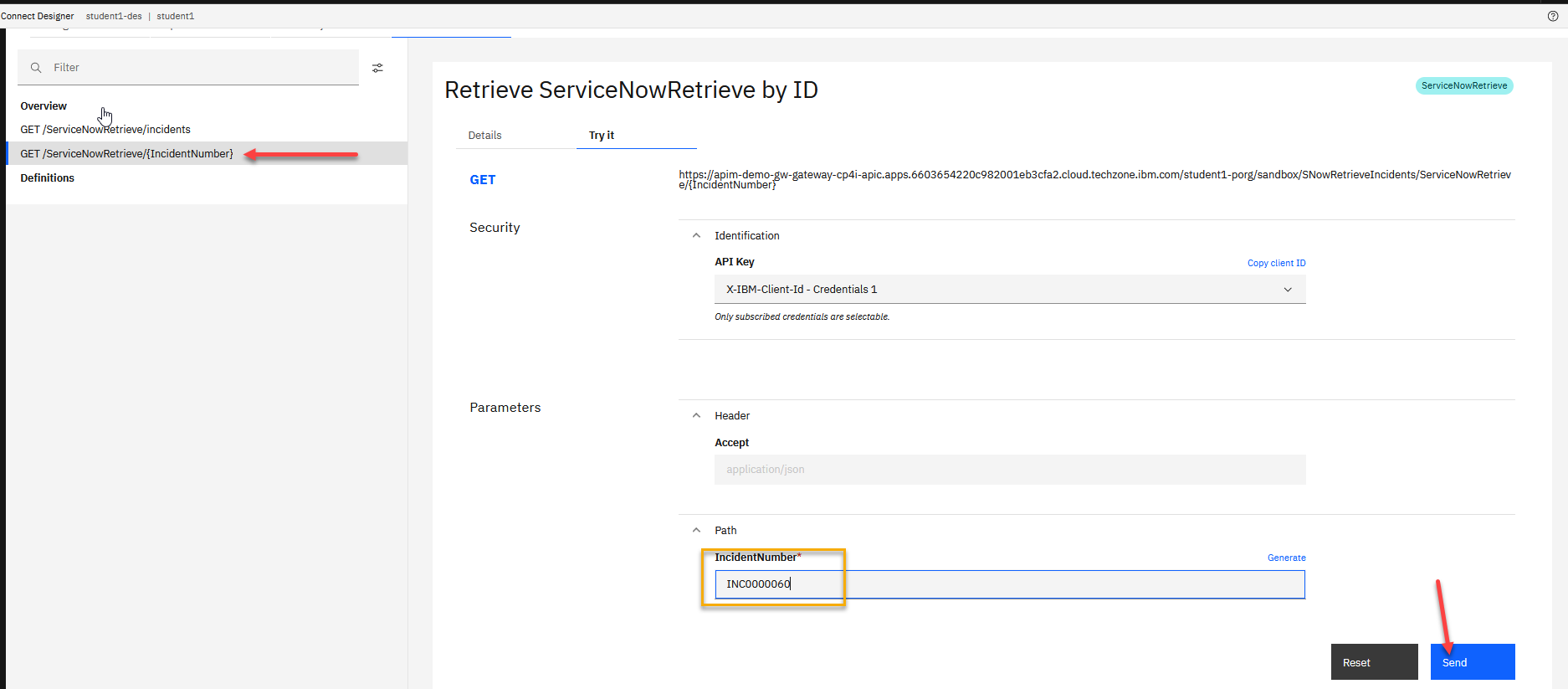
5. You will see the response for the Incident Number that you entered for the API call.
- Note: If you get an error the first time you click Send, click Send again
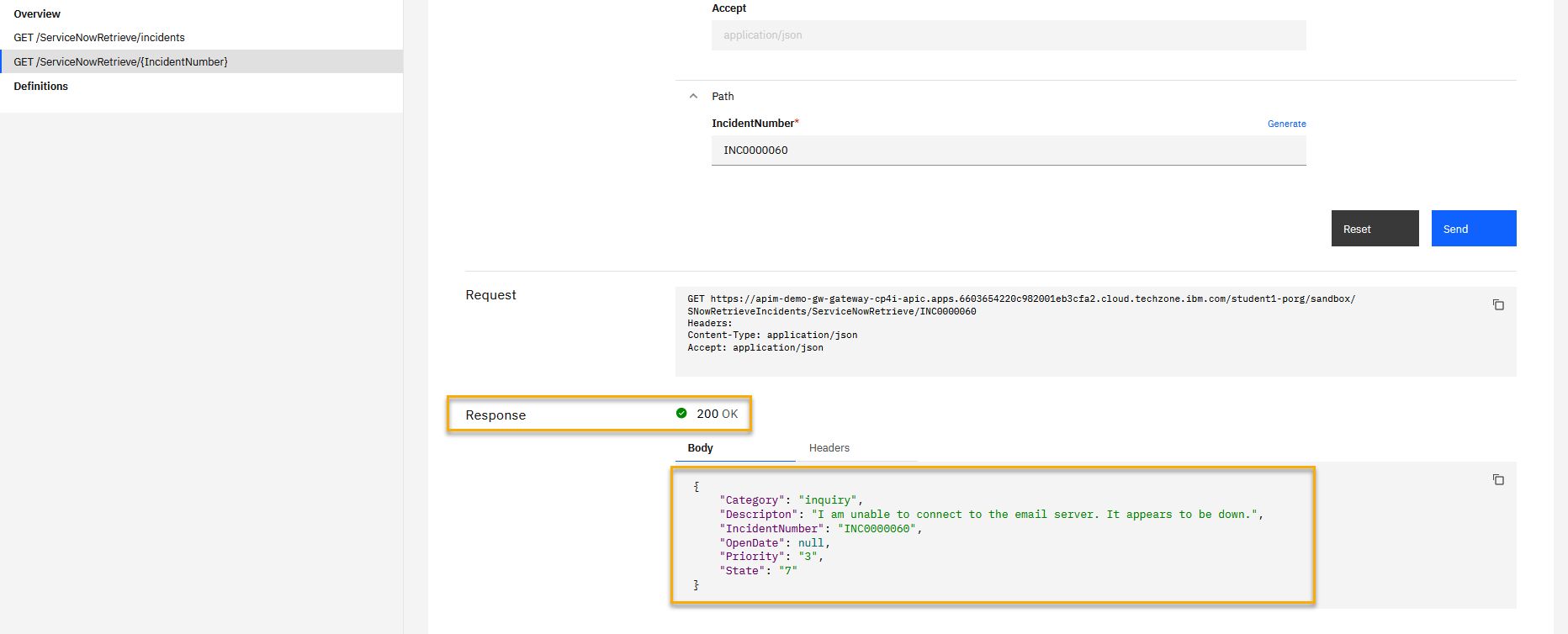
3. Deploying Your Designer Flow to App Connect Dashboard
Now we can export our Designer flow to deploy to App Connect Dashboard on Cloud Pak for Integration.
1. Navigate to your App Connect Designer Dashboard so we can export our flow as a BAR file. The Dashboard for App Connect Designer is on the left-hand pane. After navigating to the Dashboard, click on the triple-dot icon on your Designer flow. Select Export and then select Runtime Flow Asset (BAR). This will allow you to download the BAR file to your local directory.
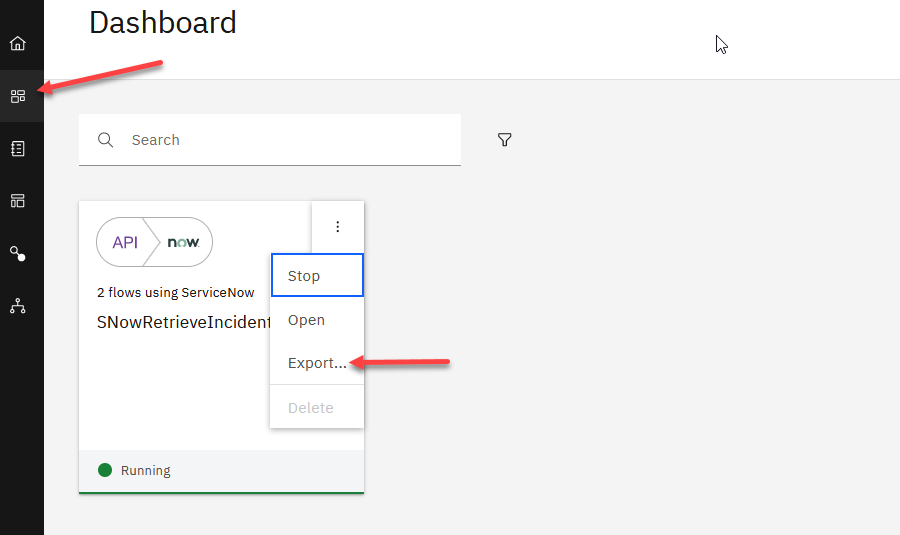
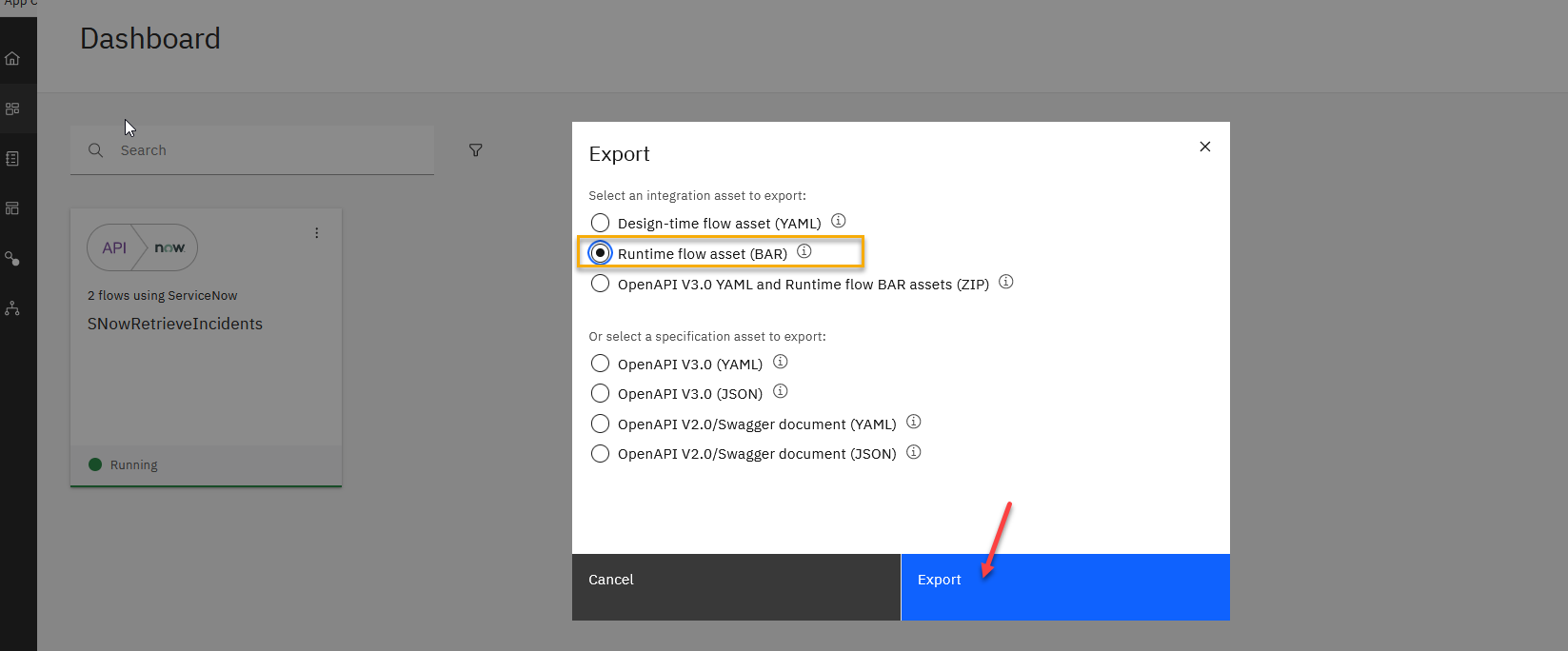
- This will save the SNowRetrieveIncidents bar file locally on your machine and will use that to deploy to the AppConnect runtime.
2. Now we will go back to the Automation home page. Click on the IBM Automation on the top menu.
- Make sure you put your student id in the filter to make sure you use the correct instances.
- Then select the studentX-db
Note: This is showing we are logged in as student1 which is your user id that you used to sign in with.
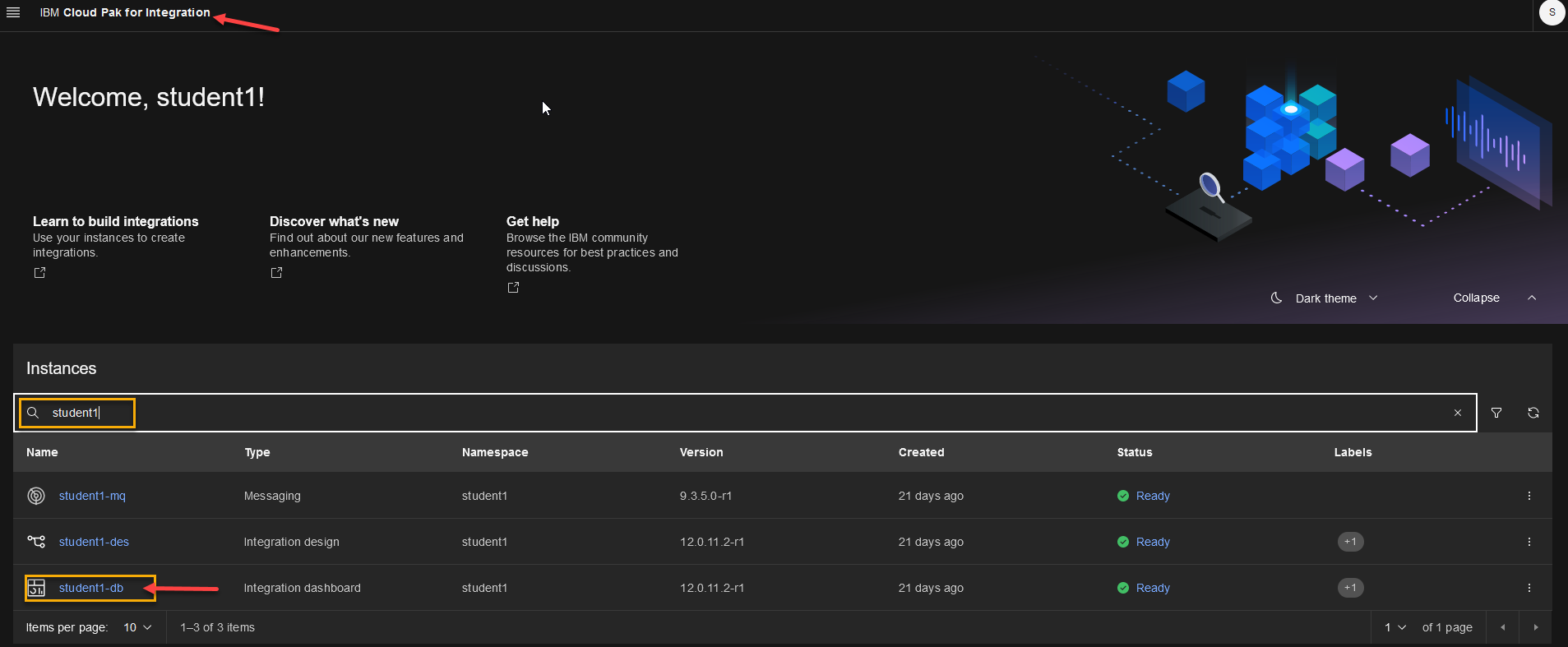
3. Now on the App Connect Dashboard click on the Dashboard instance. You may see any integrations you have already deployed.
Click on Deploy integrations
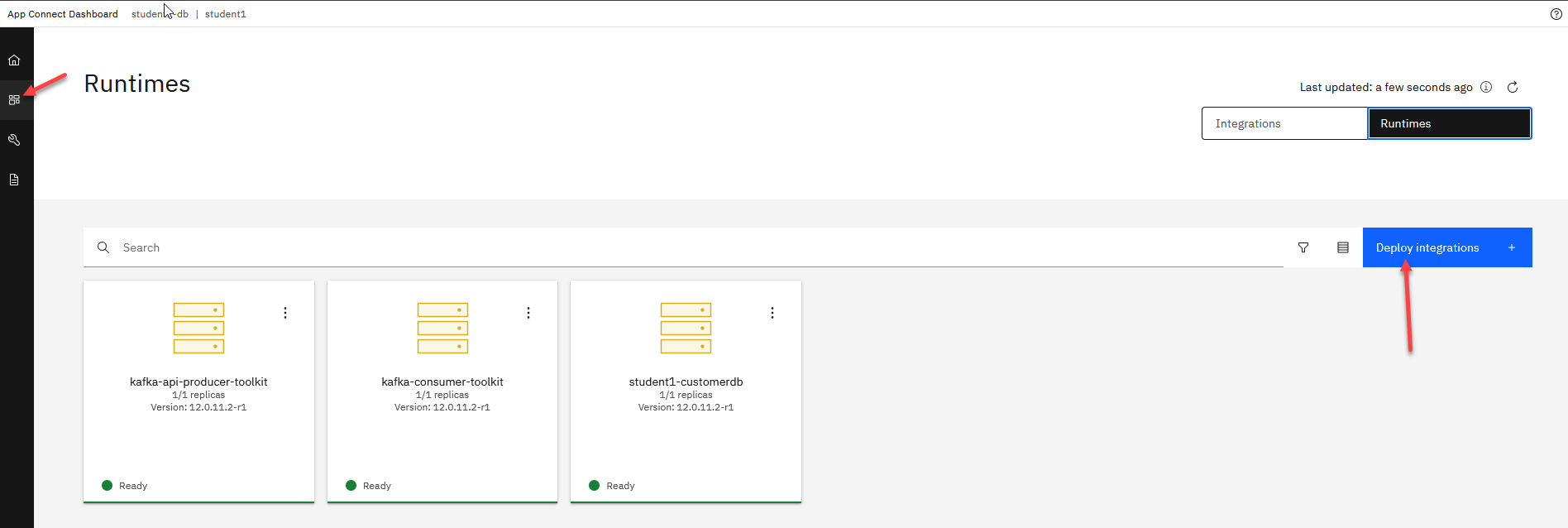
5. We will now select the Designer Integration that we will deploy then click next.
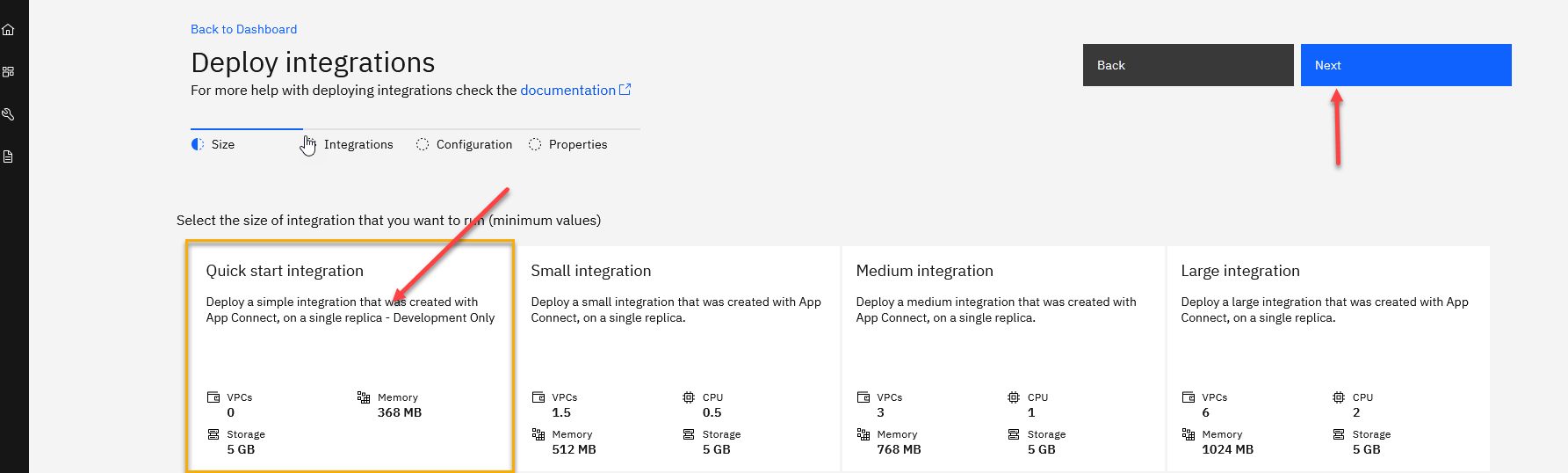
6. Now we will either drag and drop the BAR file we just exported or we can click to upload it. Then click next.
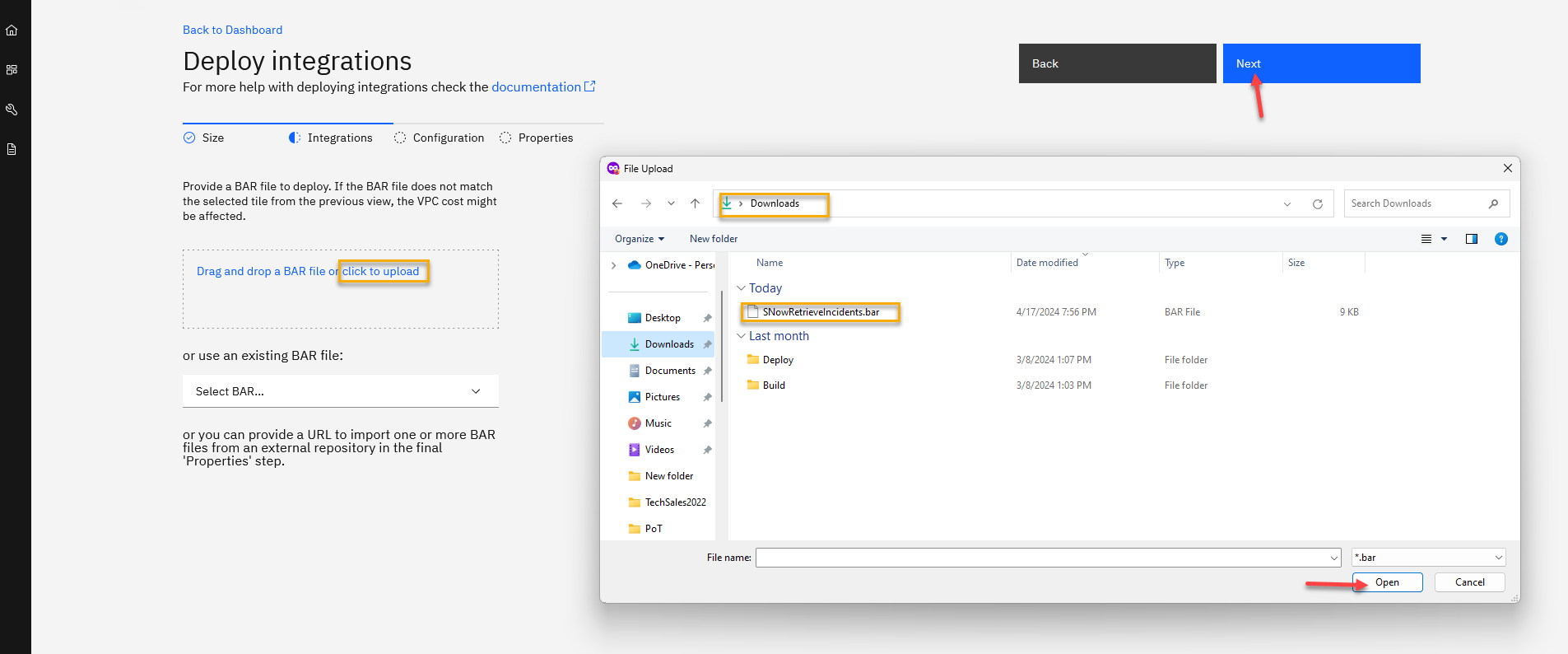
You will see your bar file here and it will be saved for later use if needed.
Click Next
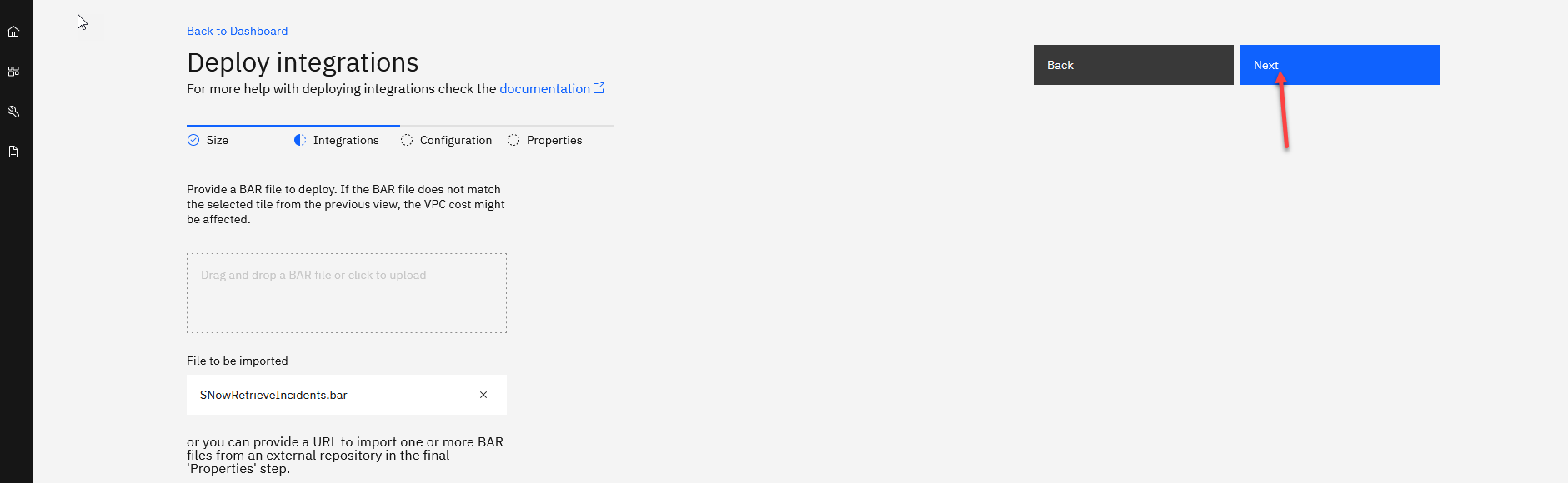
7. The next section is for configuration you can look at all the options that are available. We will just be using the Designer Accounts which will include your ServiceNow credentials.
- Note: This takes a little time to populate.
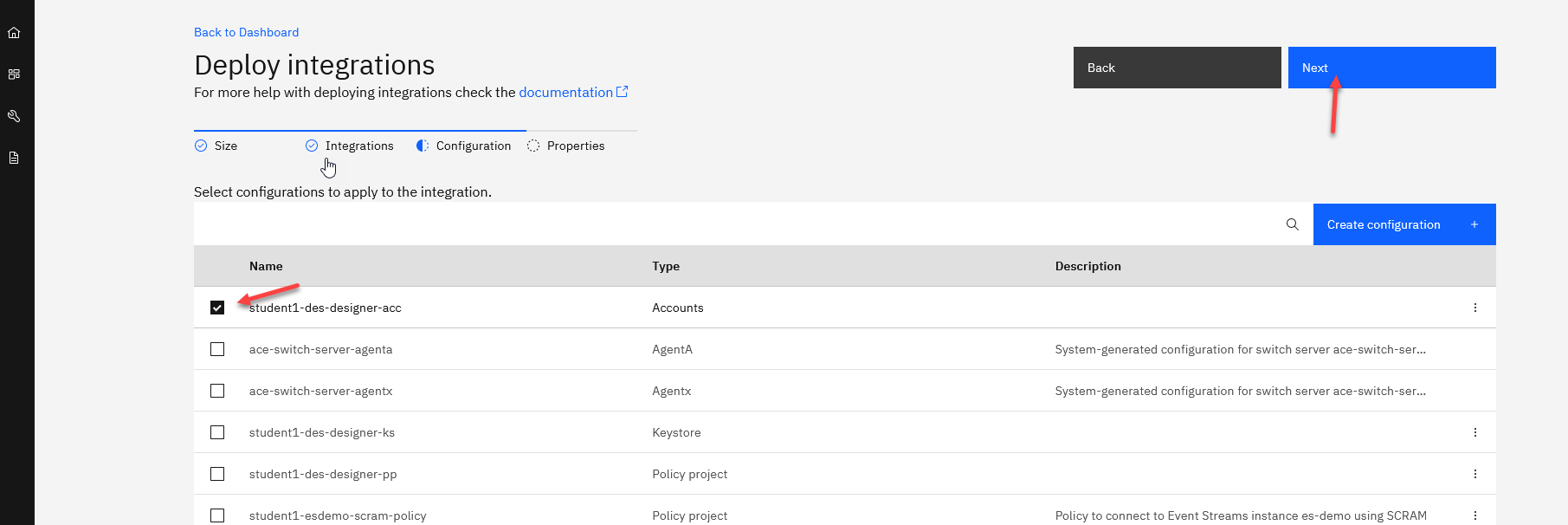
8. The final section is the server details. We will give it a name is-snow-designer and change the Designer flows mode to local.
Go ahead and click Create.
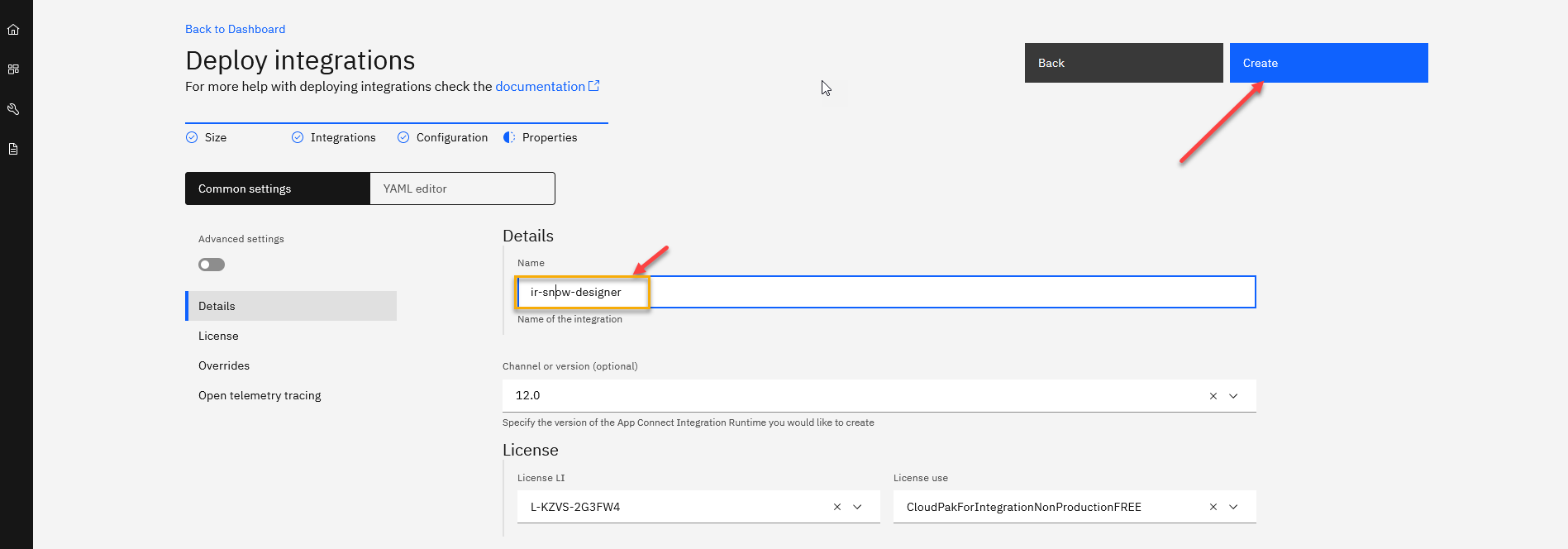
9. This will take you back to the Dashboard where you will see your new integration. It will be showing Pending while it is starting up the pods for it.
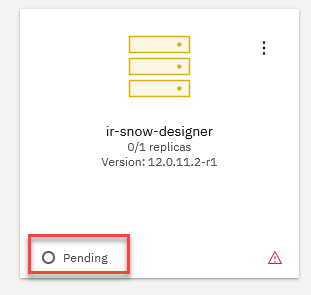
10. You can refresh the page to see if the status has changed. It may take a couple minutes to start up all the needed pods depending on the workload of the cluster. Once it is up and running it will show the following:
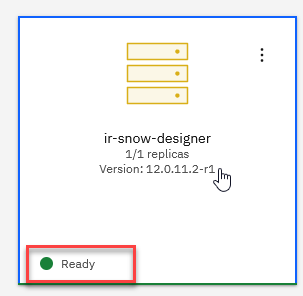
11. We can also quickly test the API call running in the Integration server. Click on the tile and you will see your API. Click on the tile again and you will see the API test screen. Select the Get accounts and then select the GET url and paste in a browser window.
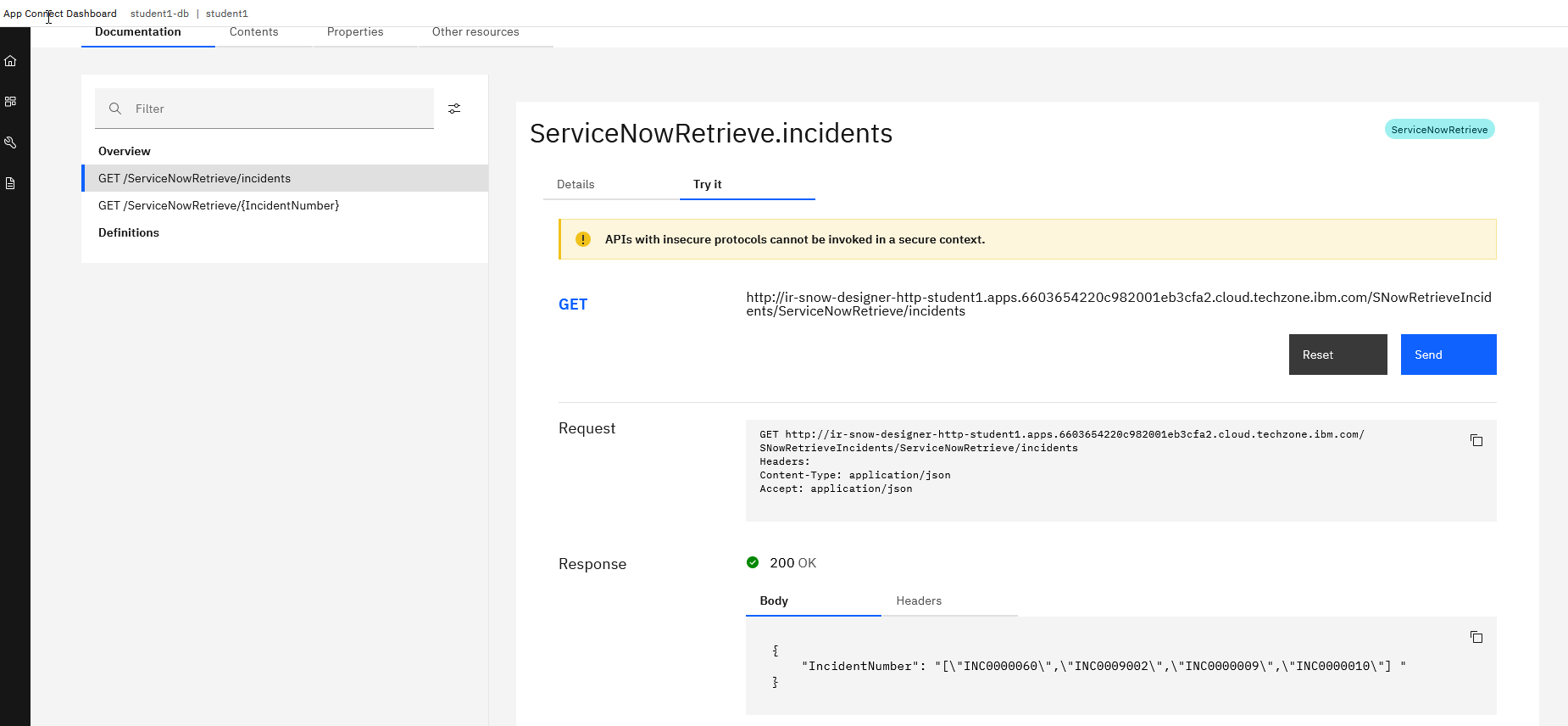
12. You will see the following results.
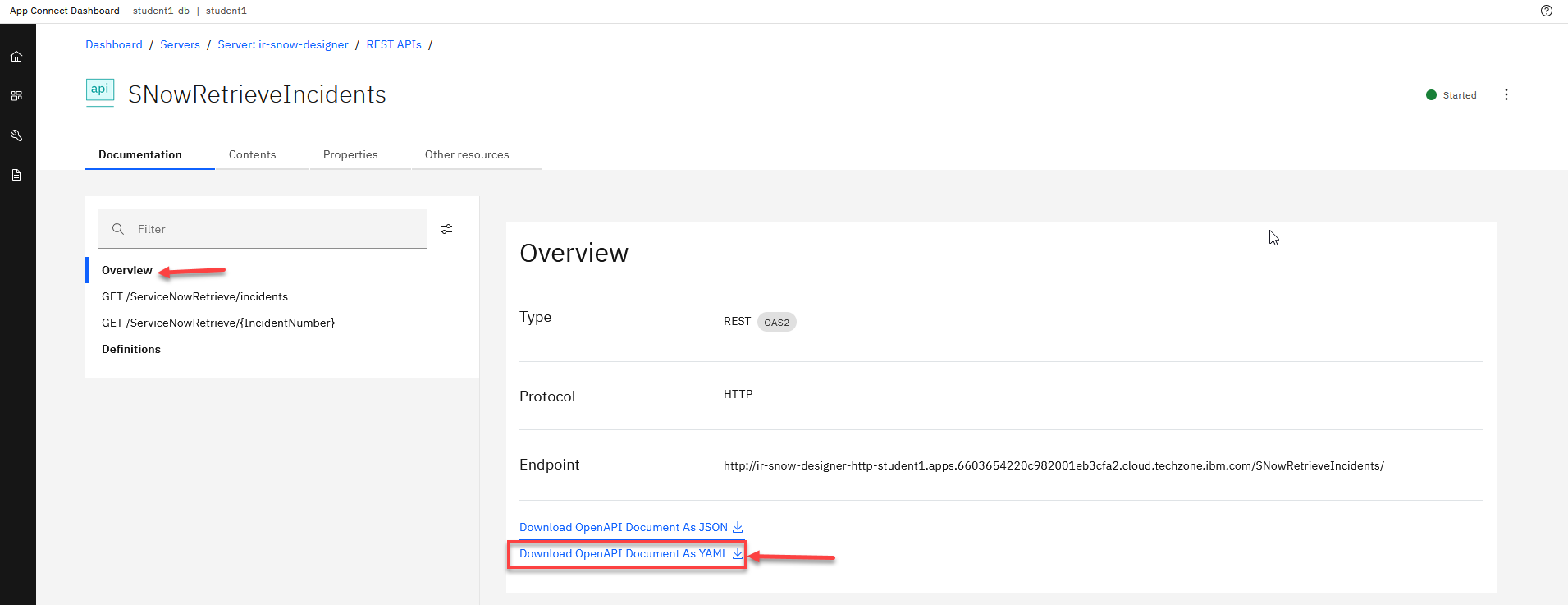
13. One last step is to download the OpenAPI spec for this service for the next SN Experience lab. Click on the Overview and below you will see where you can download the API yaml