IBM Integration PoT Labs Home page
IBM API Connect
Creating a StepZen GraphQL Proxy for a Salesforce Account REST API
Table of Contents
- 2. App Connect Dashboard
- 2a. Deploy a Toolkit API
- 2b. Test the API
- [2c. Capture the REST API Endpoints] (#capture_endpoints)
- 3. StepZen
- 5. Working with the StepZen Dashboard
- 6. Creating the GraphQL API in API Connect
- 7. Summary
1. Introduction
In this lab, we will leverage an existing REST API to create StepZen GraphQL Proxy and then expose the GraphQL Proxy through IBM API Connect. For the lab, we will be leveraging a Salesforce Account REST API deployed onto IBM App Connect. A Salesforce Account Object has 100+ fields. By using GraphQL, one can Query for fields that they are interested in thus reducing the response payload and network traffic.

- Deploy an App Connect Toolkit built bar file into Cloud Pak for Integration
- Capture REST API Endpoints for getAccounts, getAccount methods
- Create StepZen Configurations for both methods
- Deploy to StepZen GraphQL Server
- Test the GraphQL Queries in StepZen Portal
- Extract StepZen GraphQL URL from StepZen Portal
- Expose GraphQL URL into IBM API Connect
- Test GraphQL API from API Connect
2. App Connect Dashboard
In this section, you will deploy a pre-built App Connect Toolkit Rest API that retrieves Account records from Salesforce.
2a. Deploy a Toolkit API
1. If you are not already logged into the Platform Navigator, enter the URL for the Platform Navigator that was provided by your instructor. To navigate to the main page of the Platform Navigator, click on IBM Cloud Pak in the upper left.

2. Navigate to the App Connect instance.
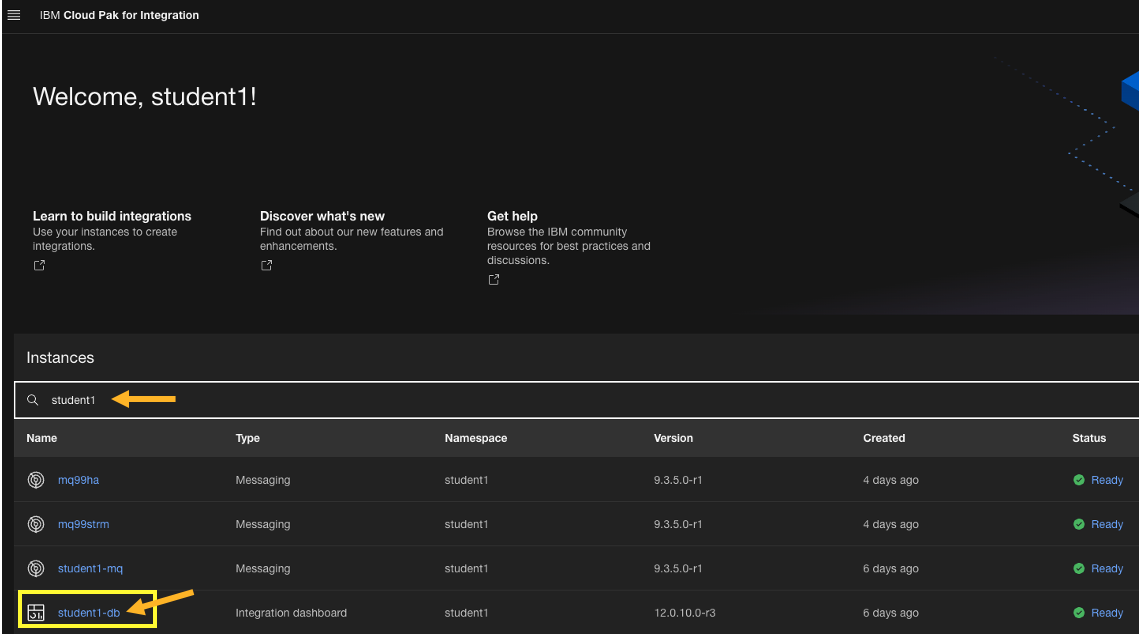
3. For this lab, we already have the REST service built and available as a bar file.
You can download the SF_ACCOUNT_API.bar file for the service here.
4. Click on Deploy integrations.
Note: The number of Integrations and Runtimes that you see in your environment may differ from the screenshot below.
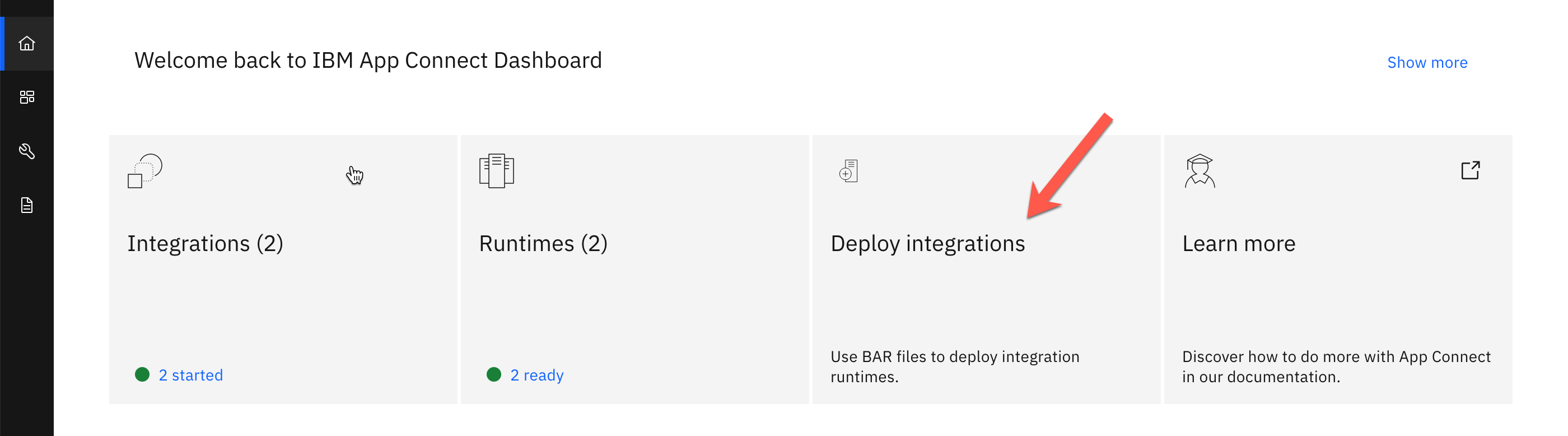
5. Click Small integration and click Next.
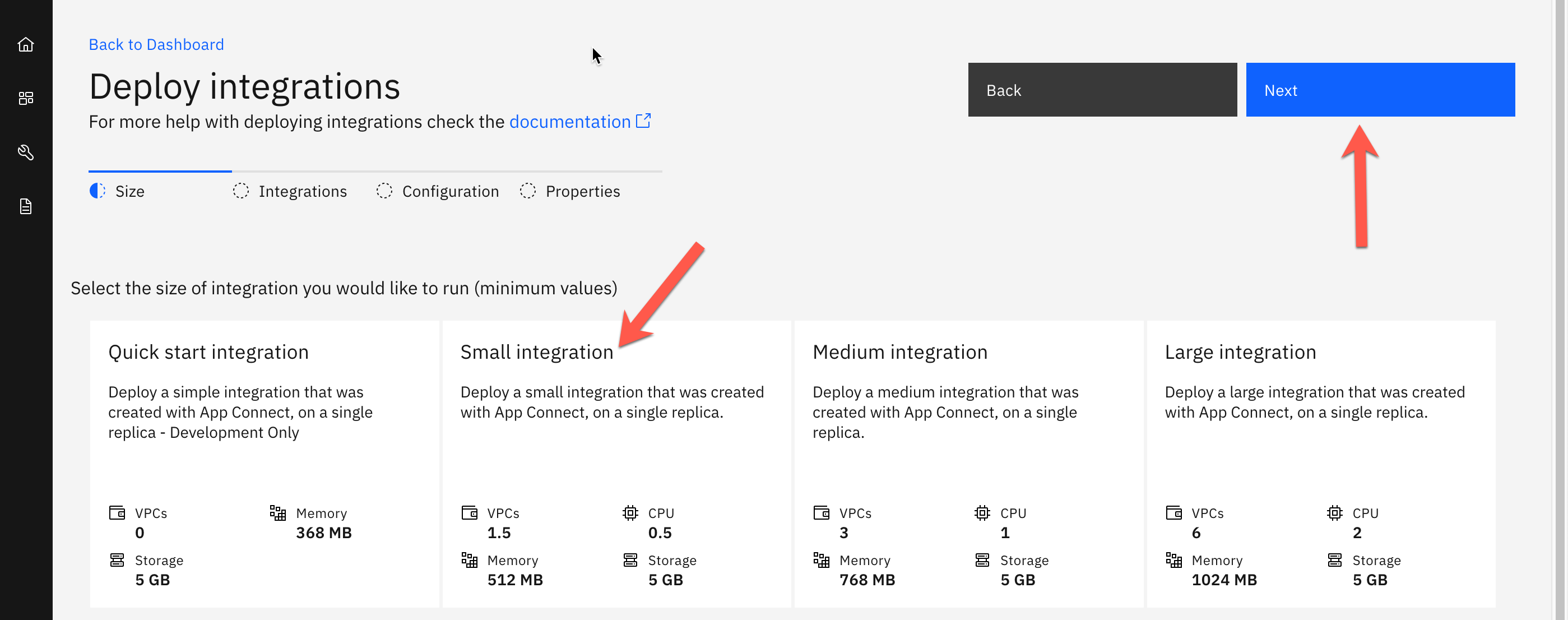
6. Drag and drop the BAR file that you just downloaded or click to upload. Once you have dragged and dropped or uploaded, you will see the bar file listed under to be imported. Click Next.
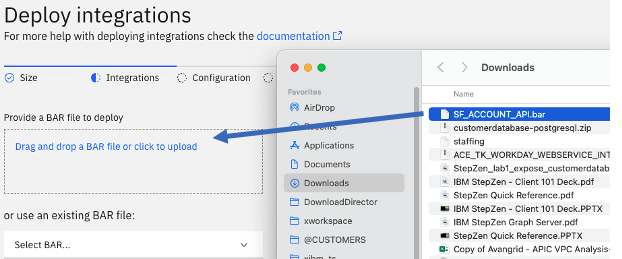
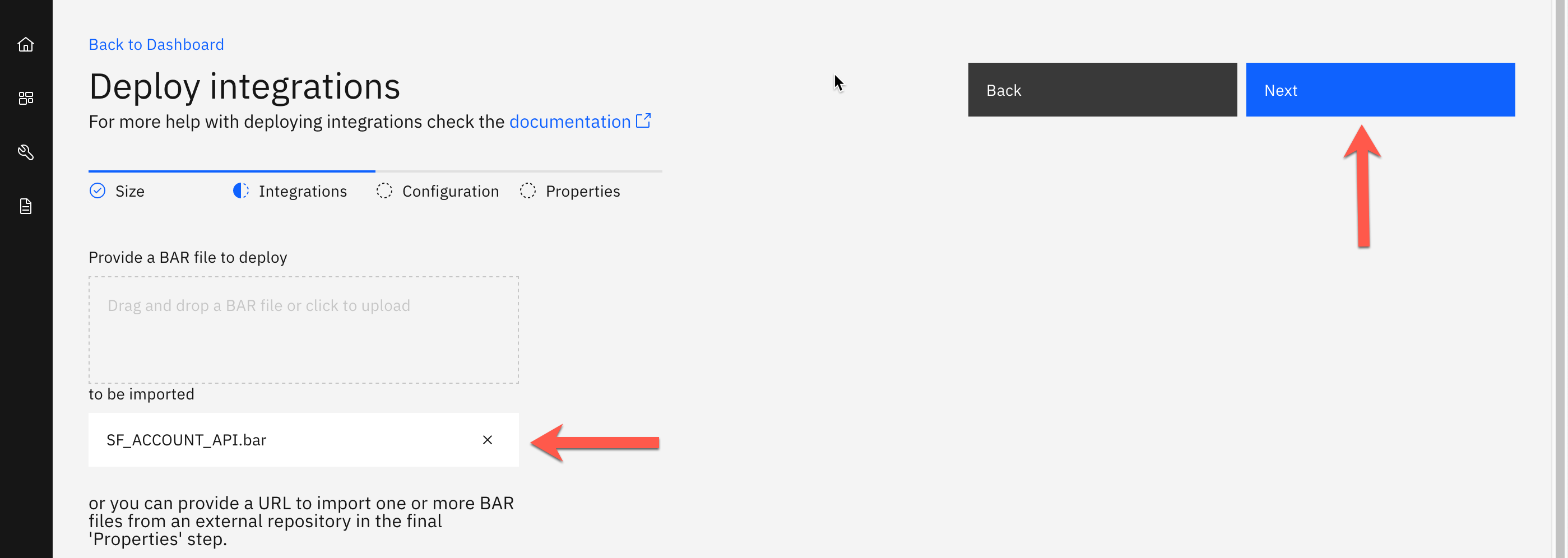
7. Click Create Configuration.
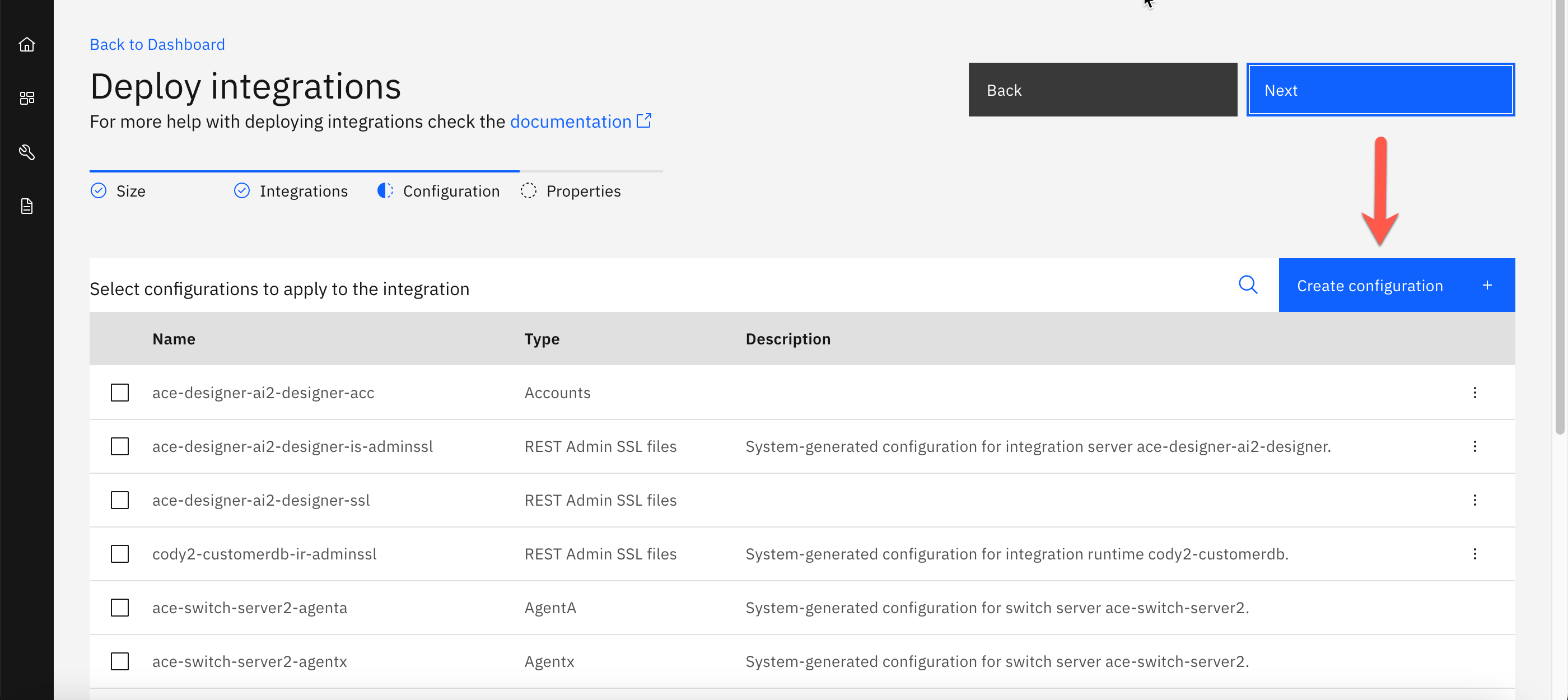
8. Populate the following values:
- Type:: Select setdbparms.txt from the drop-down menu
- Name: Enter <username>-setdbparms-salesforce-conf. Replace <username> with the username that you logged in the Cloud Pak with. In the screenshot below, the username is cody2
- Description: Enter Salesforce credentials
- setdbparms.txt: Enter mqsisetdbparms -w /home/aceuser/ace-server -n salesforce::SF1 -u <salesforce-userid> -p <password-and-token> -c <clientid> -s <secret>. Note: Your instructor will provide you with the salesforce-userid, password-and-token, clientid, and secret.
Click Next.
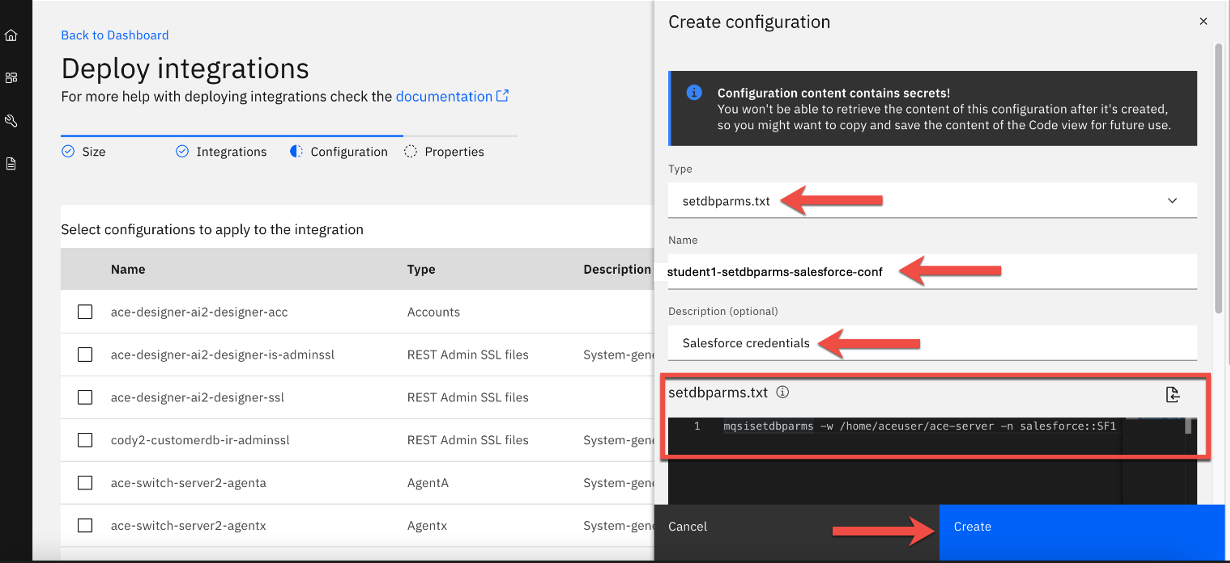
9. Confirm that the newly created configuration is selected and click Next.

9. Give the Integration Server a Name (e.g., username-ace-salesforce-account-api) and click Create. Note: In the screenshot below, the username is cody2.
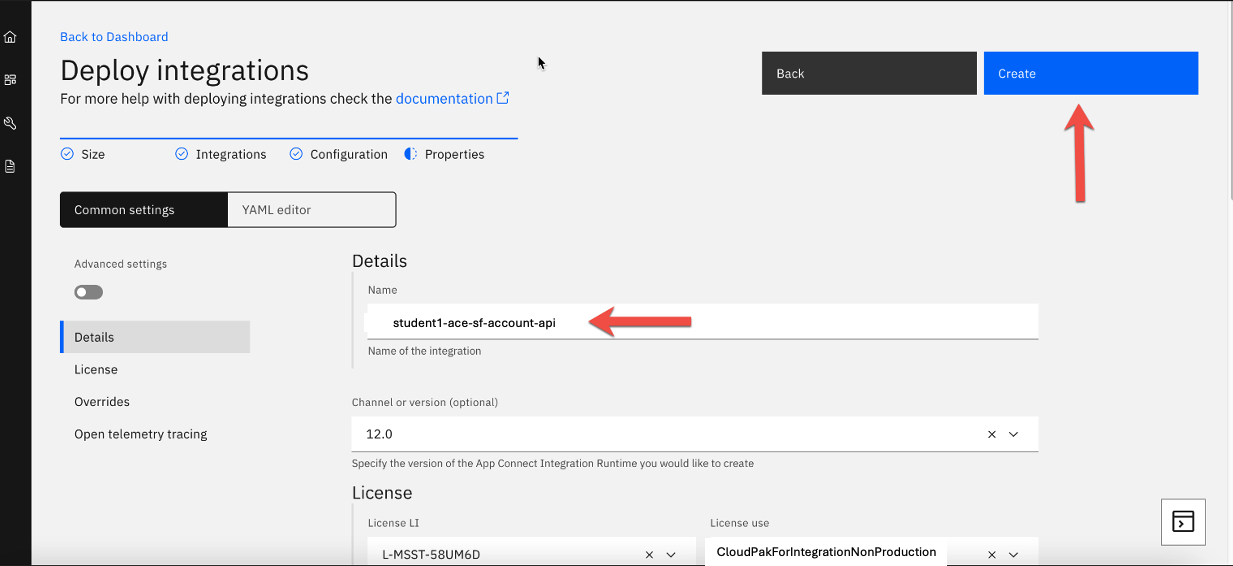
10. This will take you back to the Runtimes Dashboard where you will see your new server. It will likely be showing Pending while it is starting up the pod.
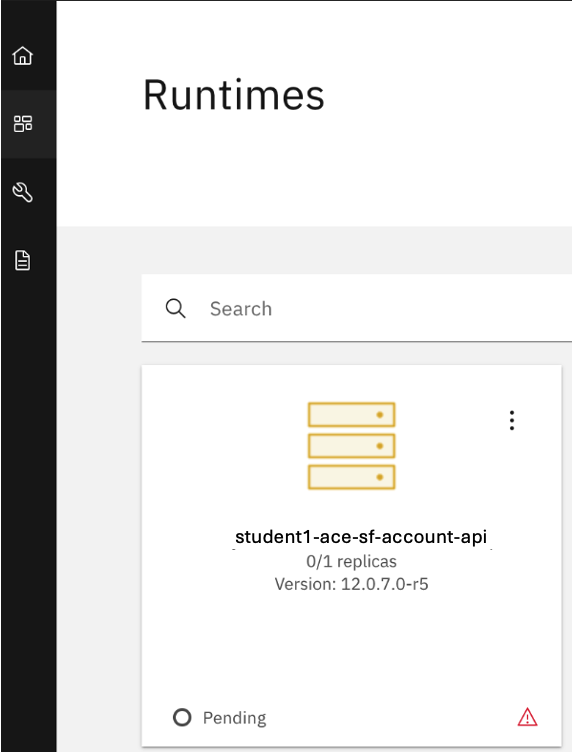
11. Note: It may take a several minutes to start up. You can refresh the page. Once it is up and running it will show the following:
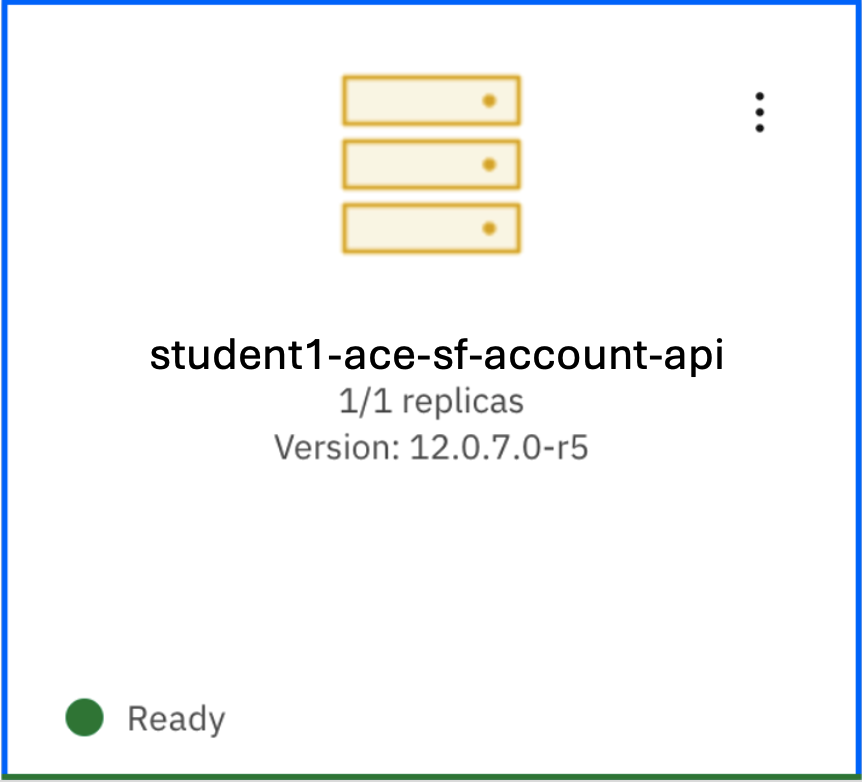
2b. Test the API
1. From the App Connect Dashboard, click on the newly created Runtime.
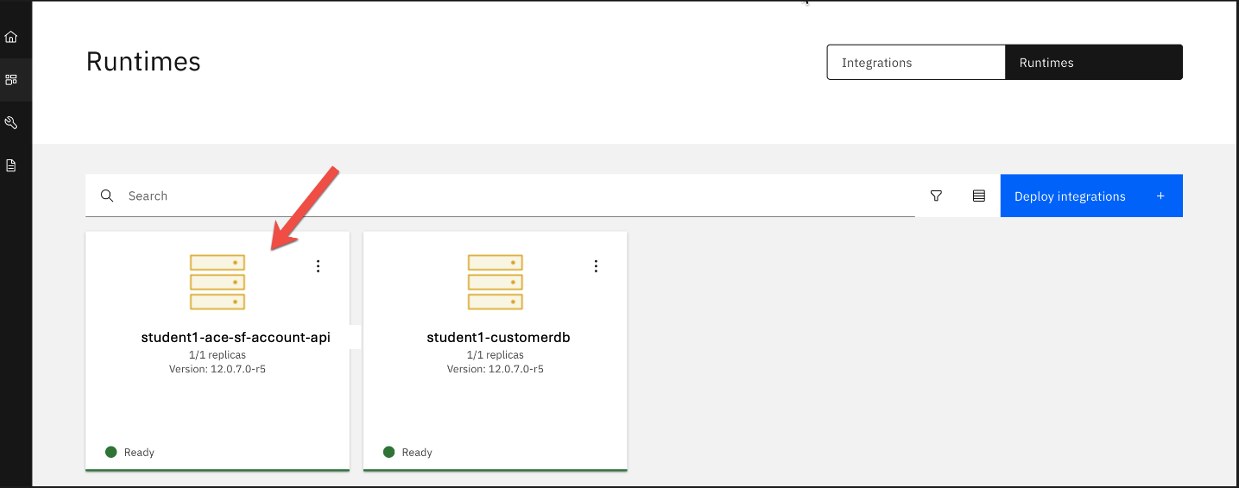
2. Click on the sf_account_api API.
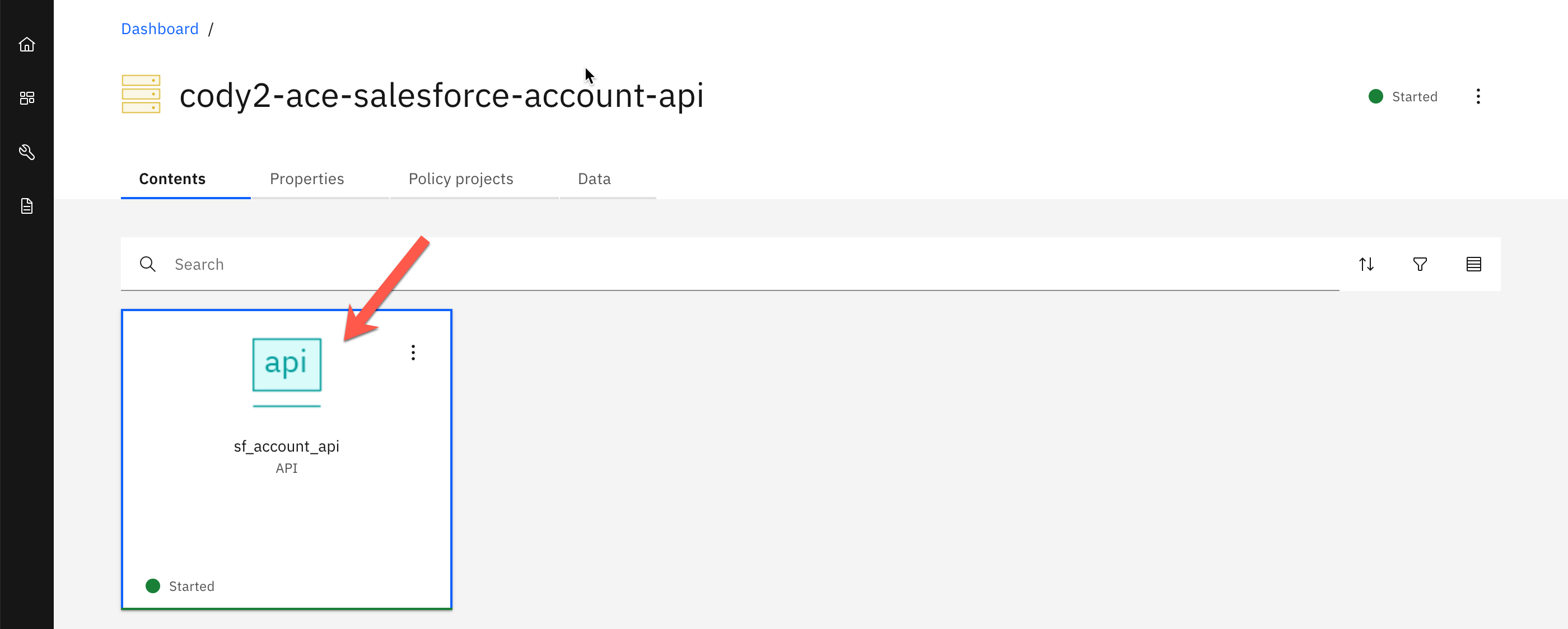
3. Click on the GET /getAccounts tab.
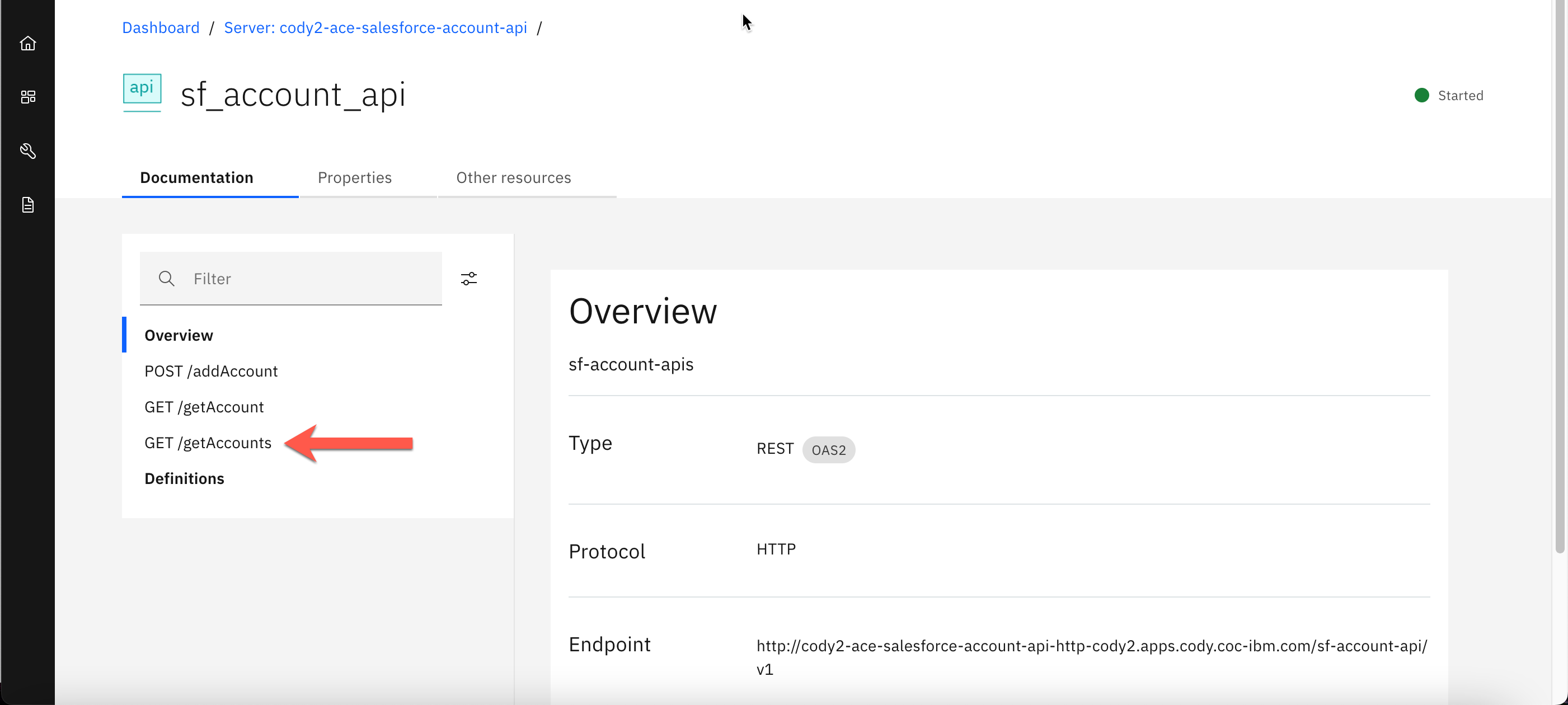
4. Click Try it.
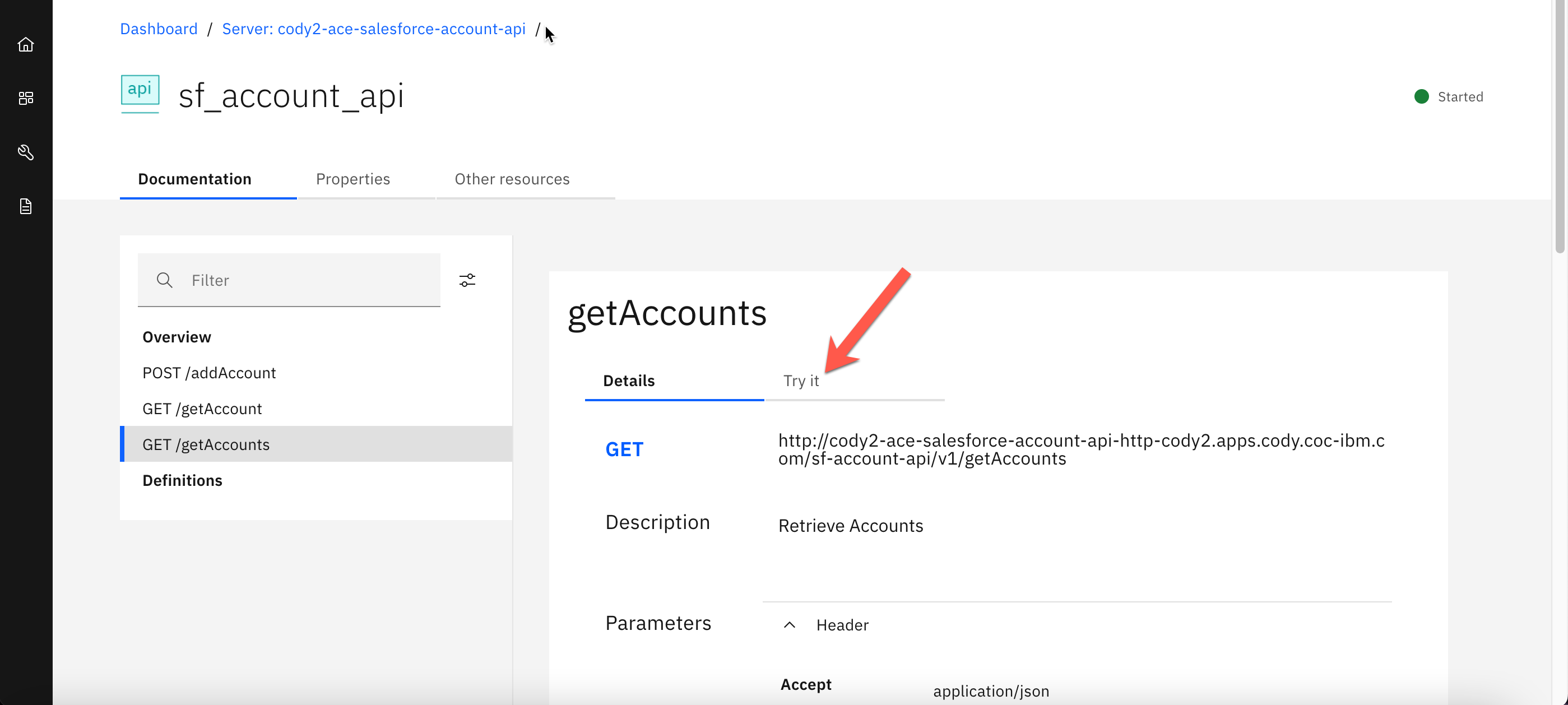
5. Click Send.
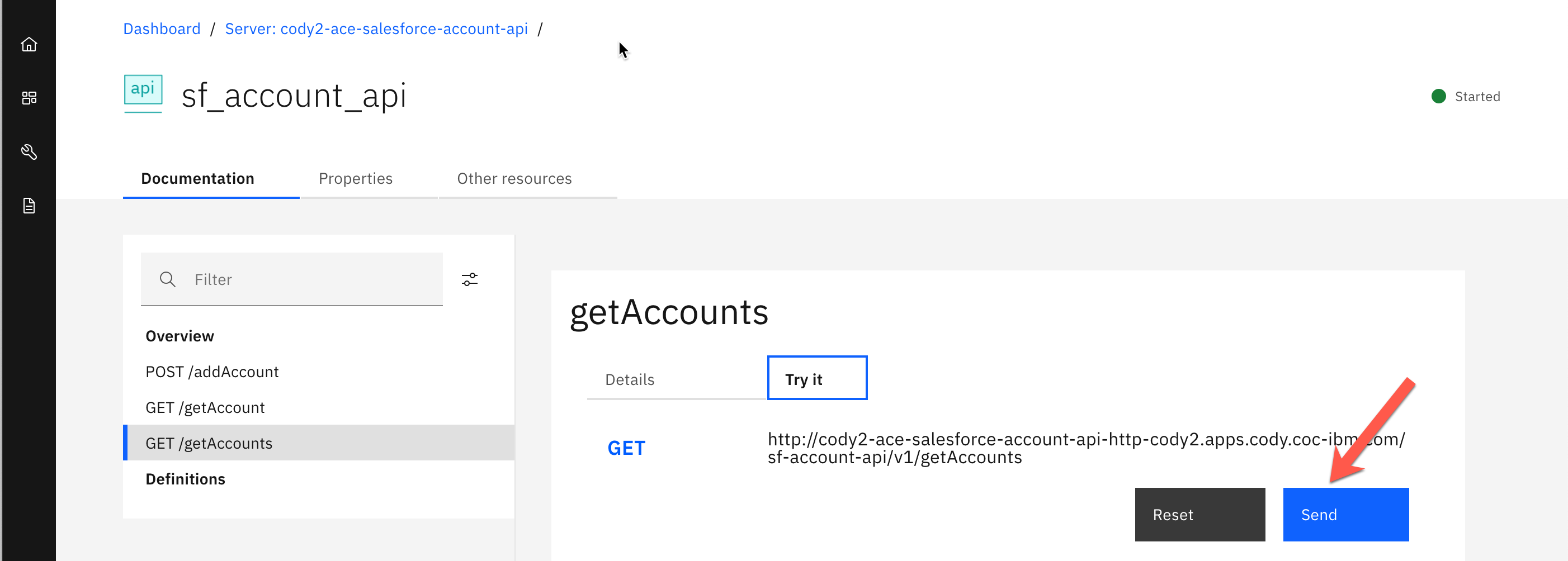
6. The Response Body should return several accounts. Note:. The accounts that you see may differ from the accounts listed in the screenshot below.
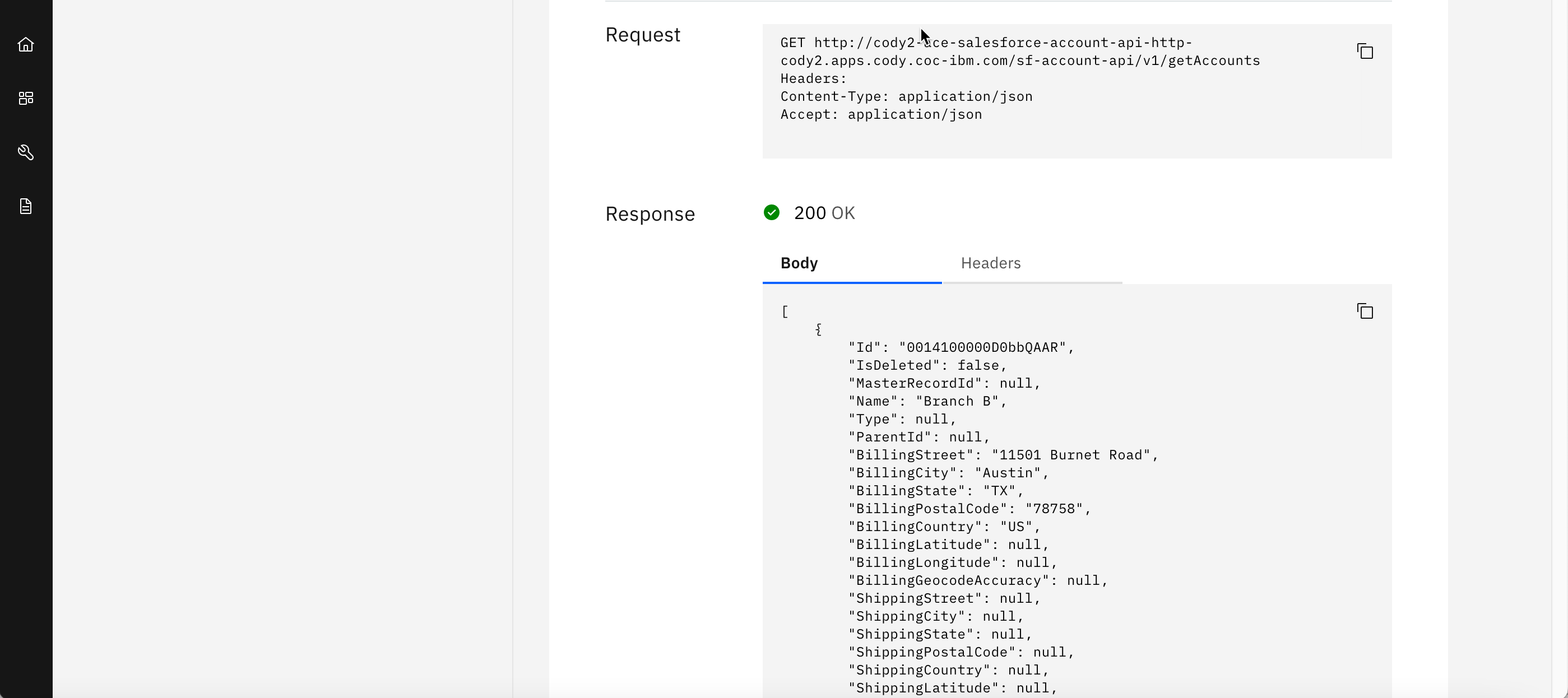
7. Copy and past into a text editor one of the Id values from the output (e.g., 0014100000D0bbQAAR).
NOTE IMPORTANT: You will want to make sure that you capture an Id that has the BillingStreet, BillingCity, BillingState, BillingPostalCode, and BillingCountry populated with a value other than null. You will use this Id to test getAccount operation.
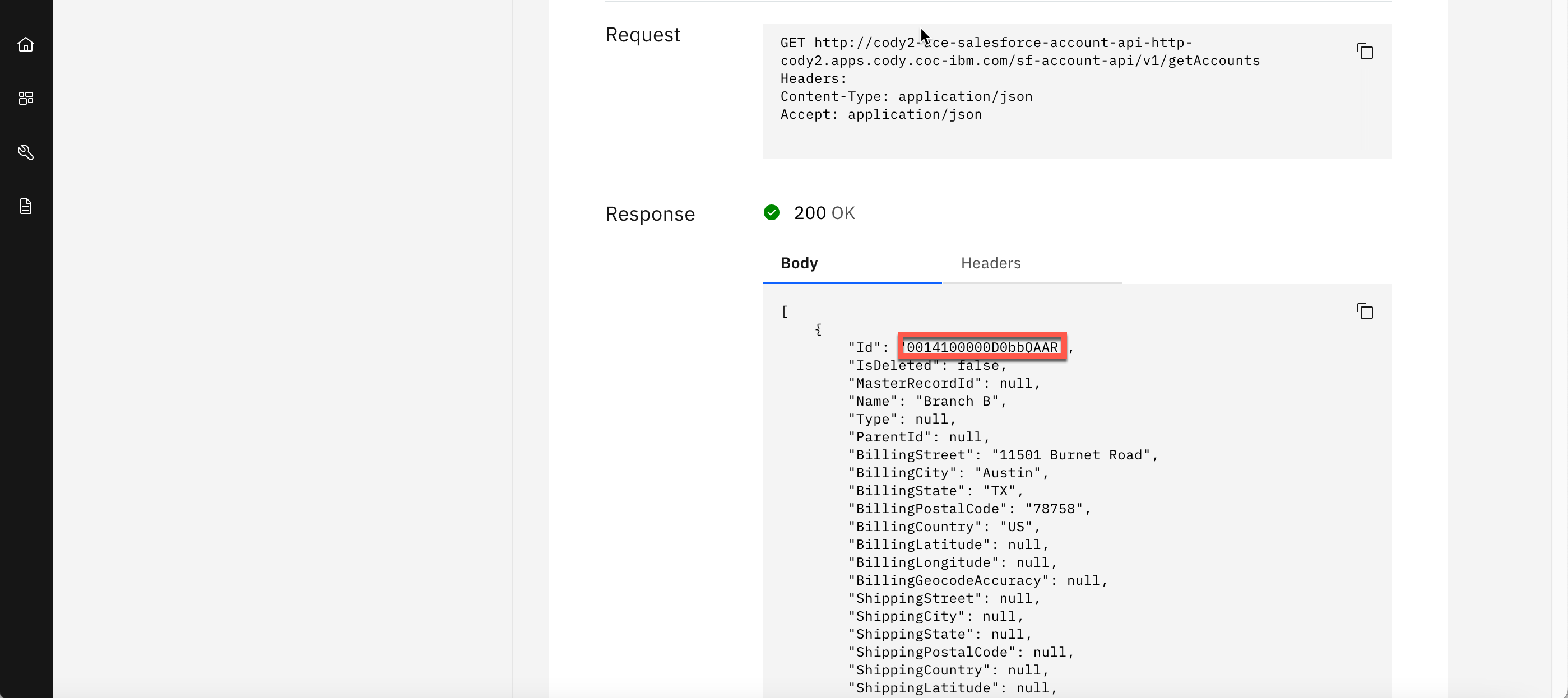
8. Click on the GET /getAccount tab.
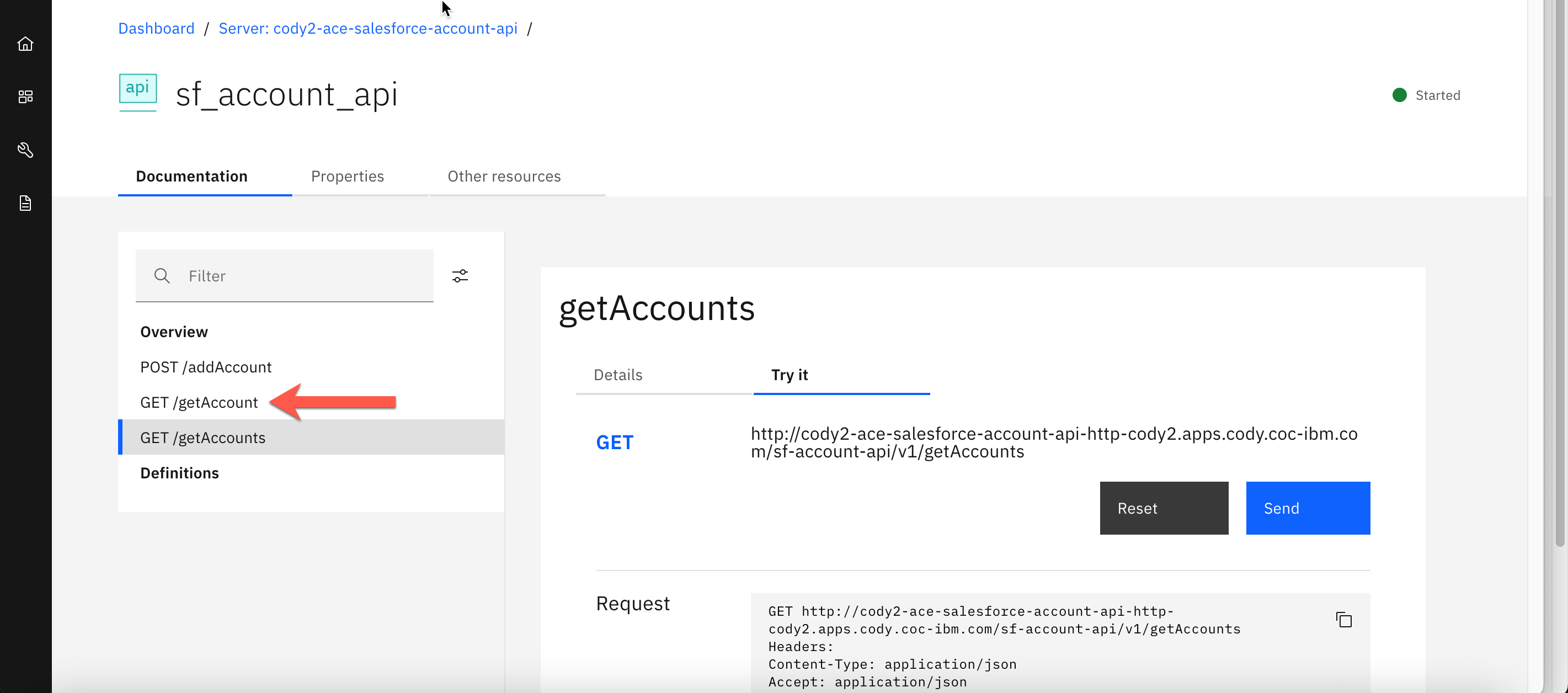
9. Click Try it.

10. In the id field, enter the value that you previously captured and click Send.
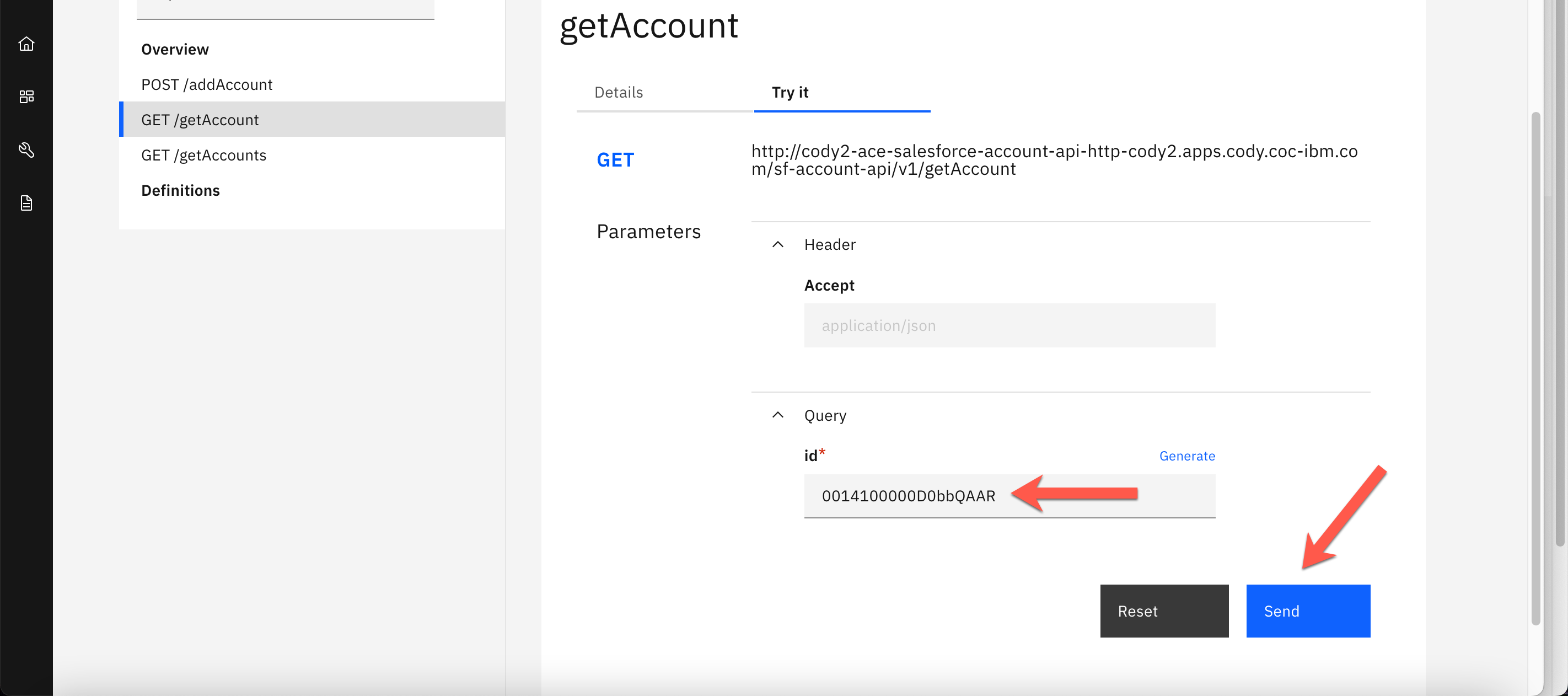
11. The Response Body will return the account for the specified id. Note:. The account detail that you see may differ from the account detail listed in the screenshot below.
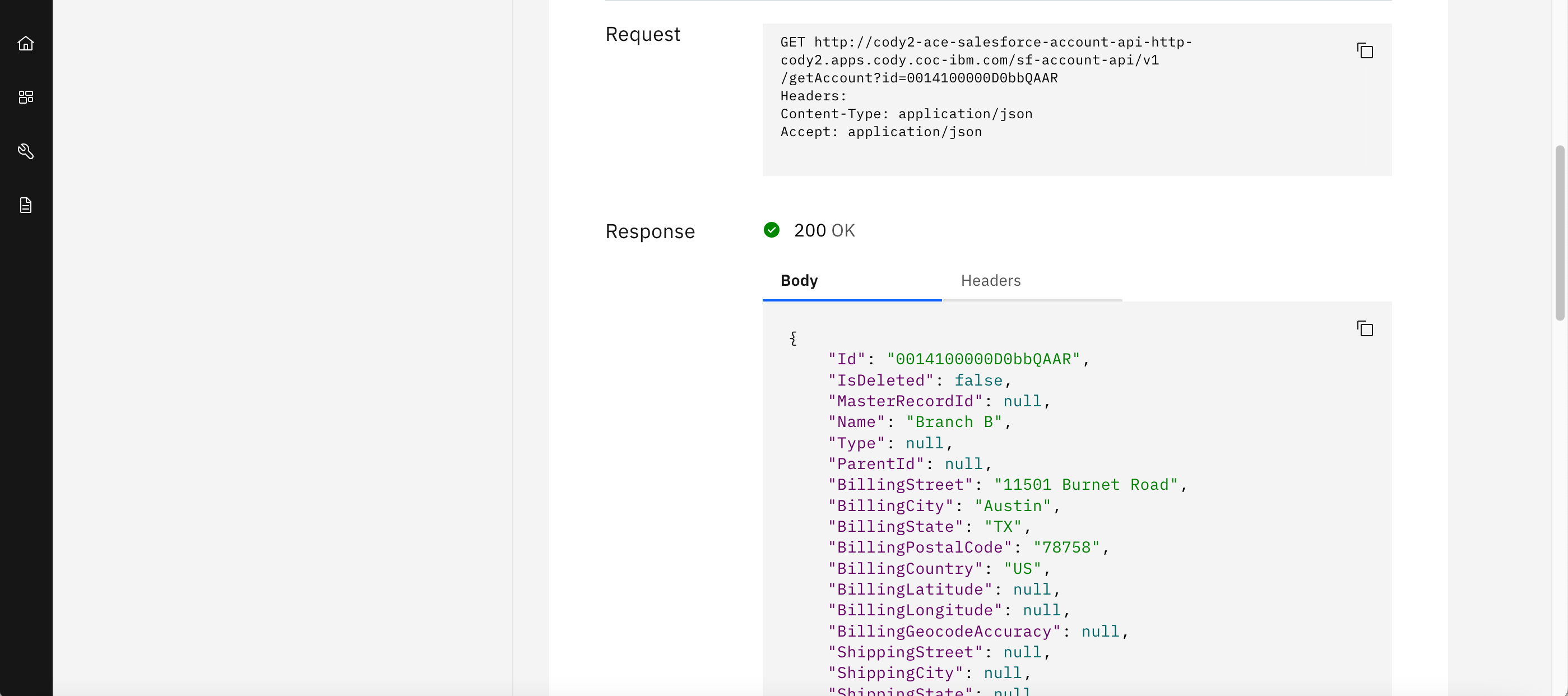
2c. Capture the REST API Endpoints
In the next steps, you will capture the Salesforce Account REST API endpoints and save them to a text editor.
1. From the Try it tab of the GET /getAccount tab, you should still have the response of the getAccount operation that you just tested. Copy the URL in the Request and save it to a text editor.
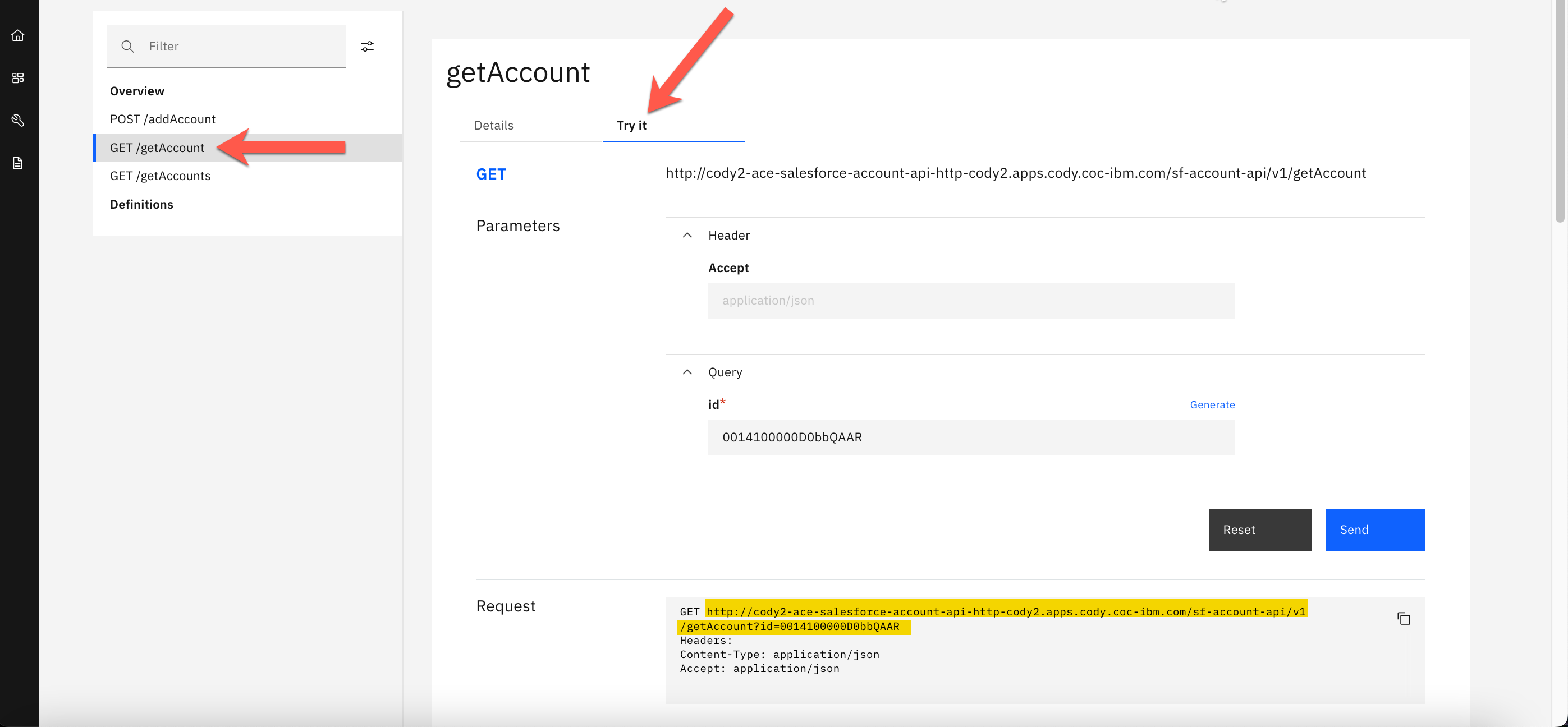
2. Click on the GET /getAccounts tab.
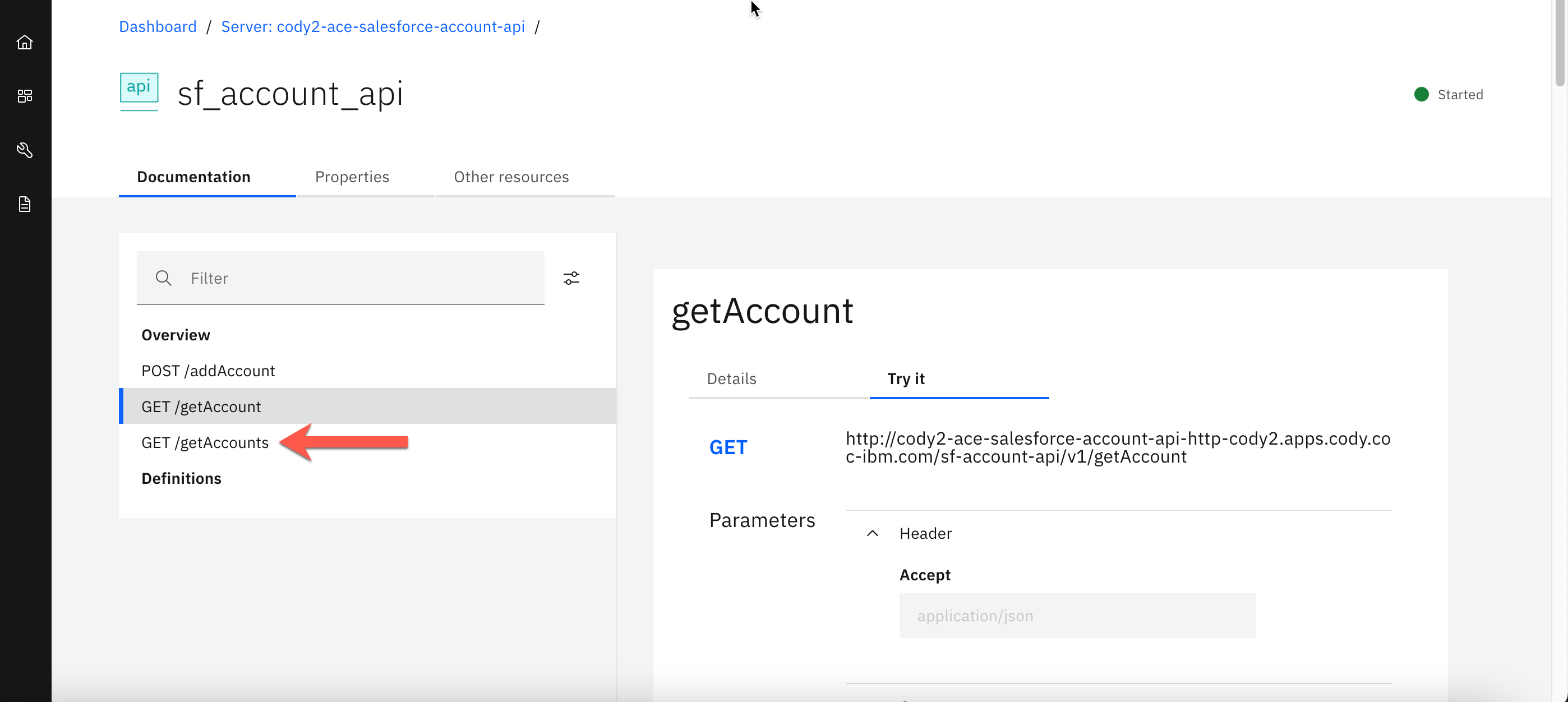
3. Click Try it.
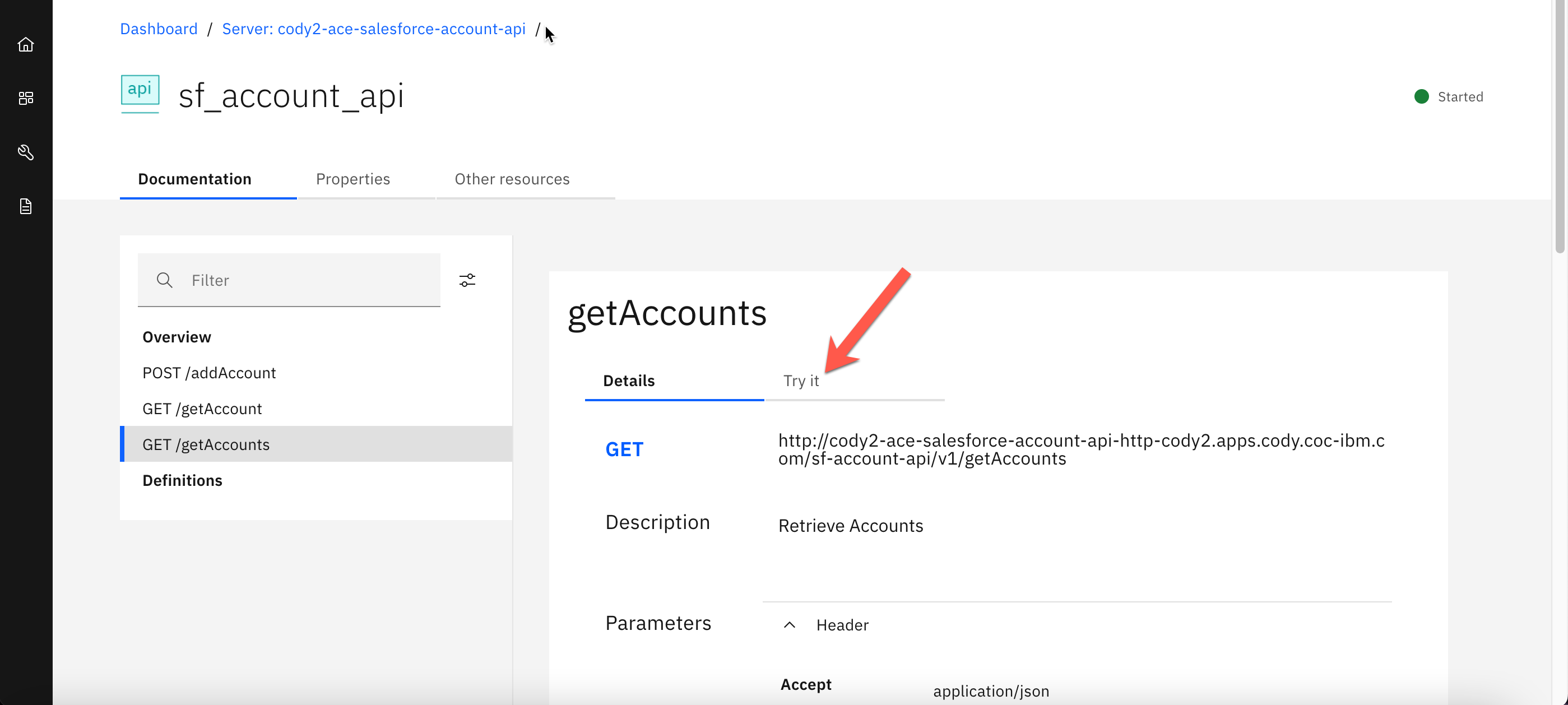
4. Copy the URL in the Request and save it to a text editor.
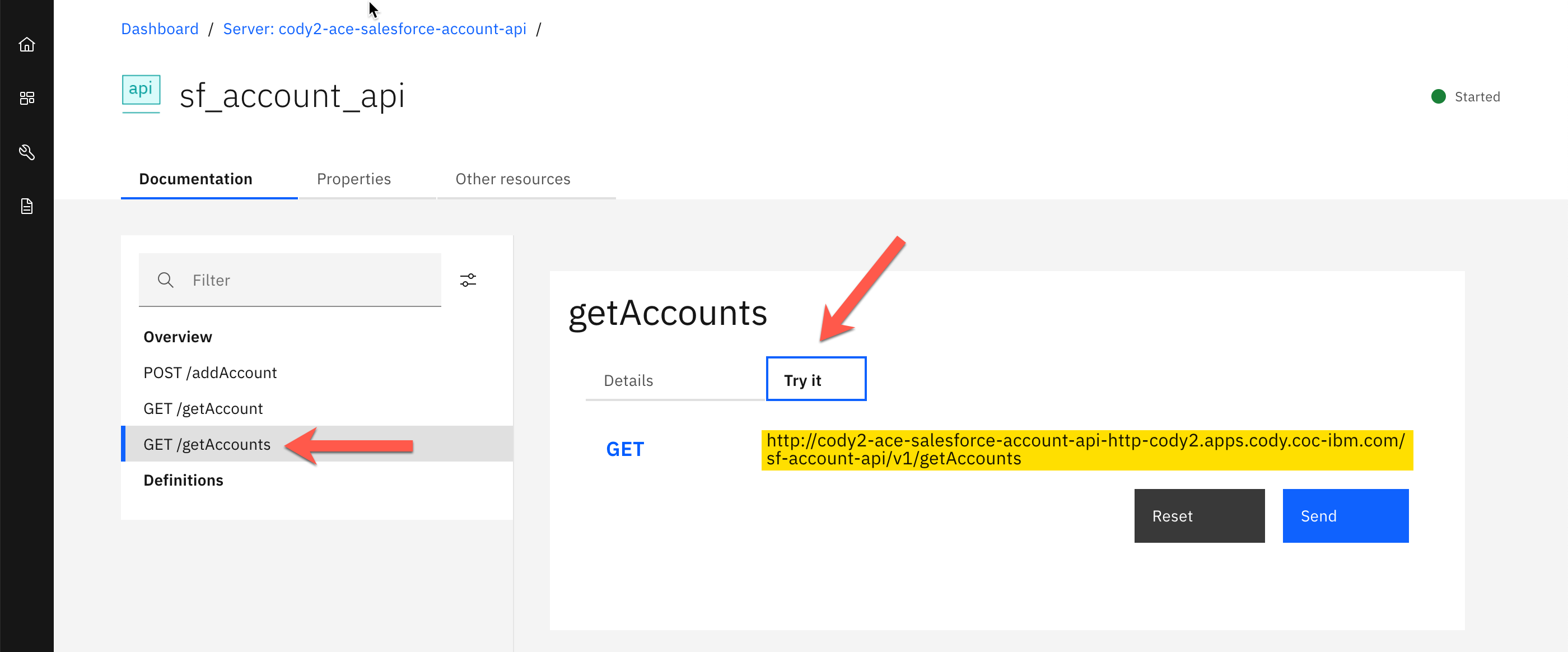
3. StepZen
3a. StepZen CLI
1. If you have been using a browser outside of the VDI, navigate to the browser tab where the Cloud Pak for Integration VDI is running.

2. From within the VDI, launch Firefox.
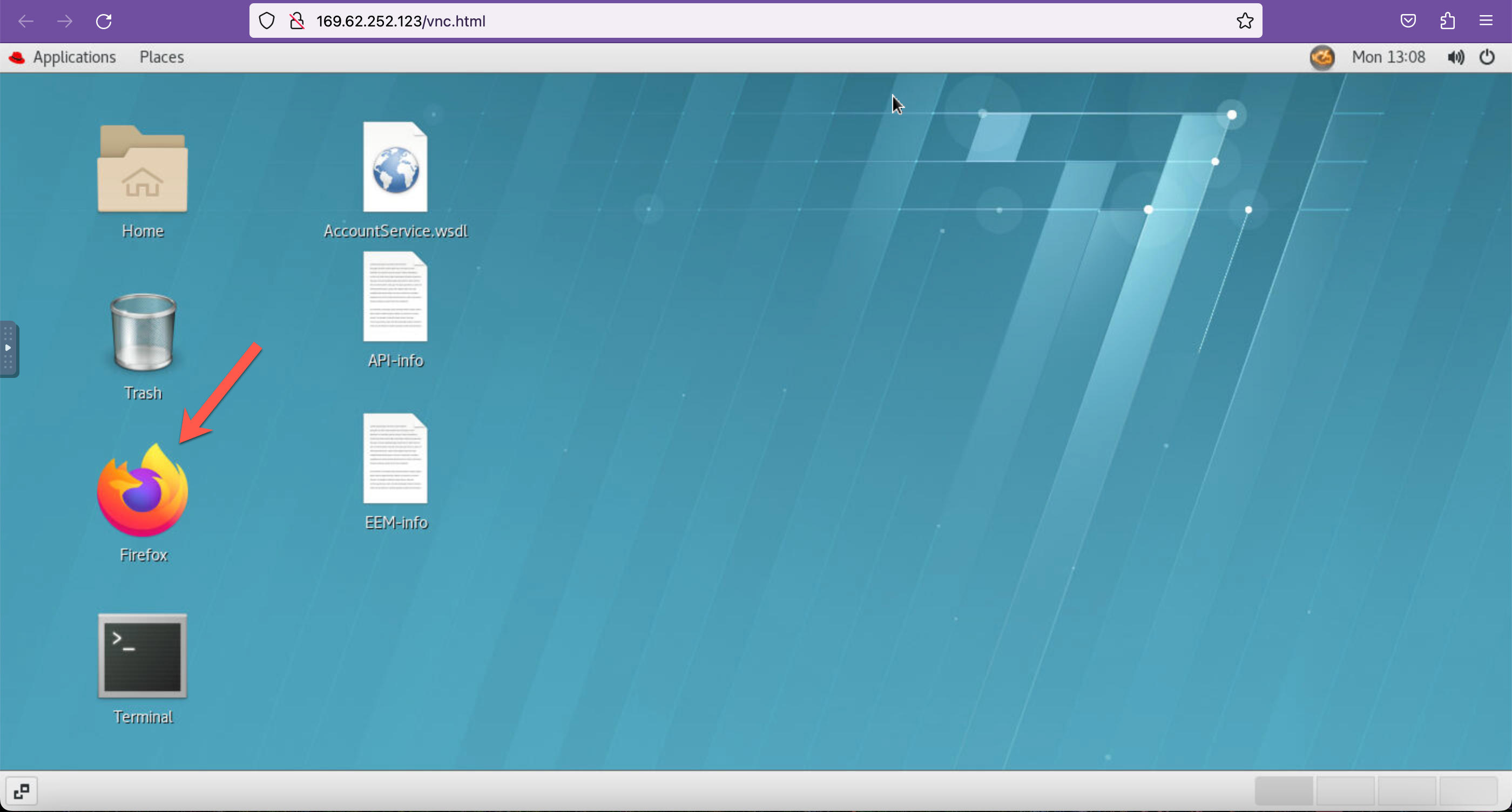
3. Navigate to stepzen.com and click Log In.
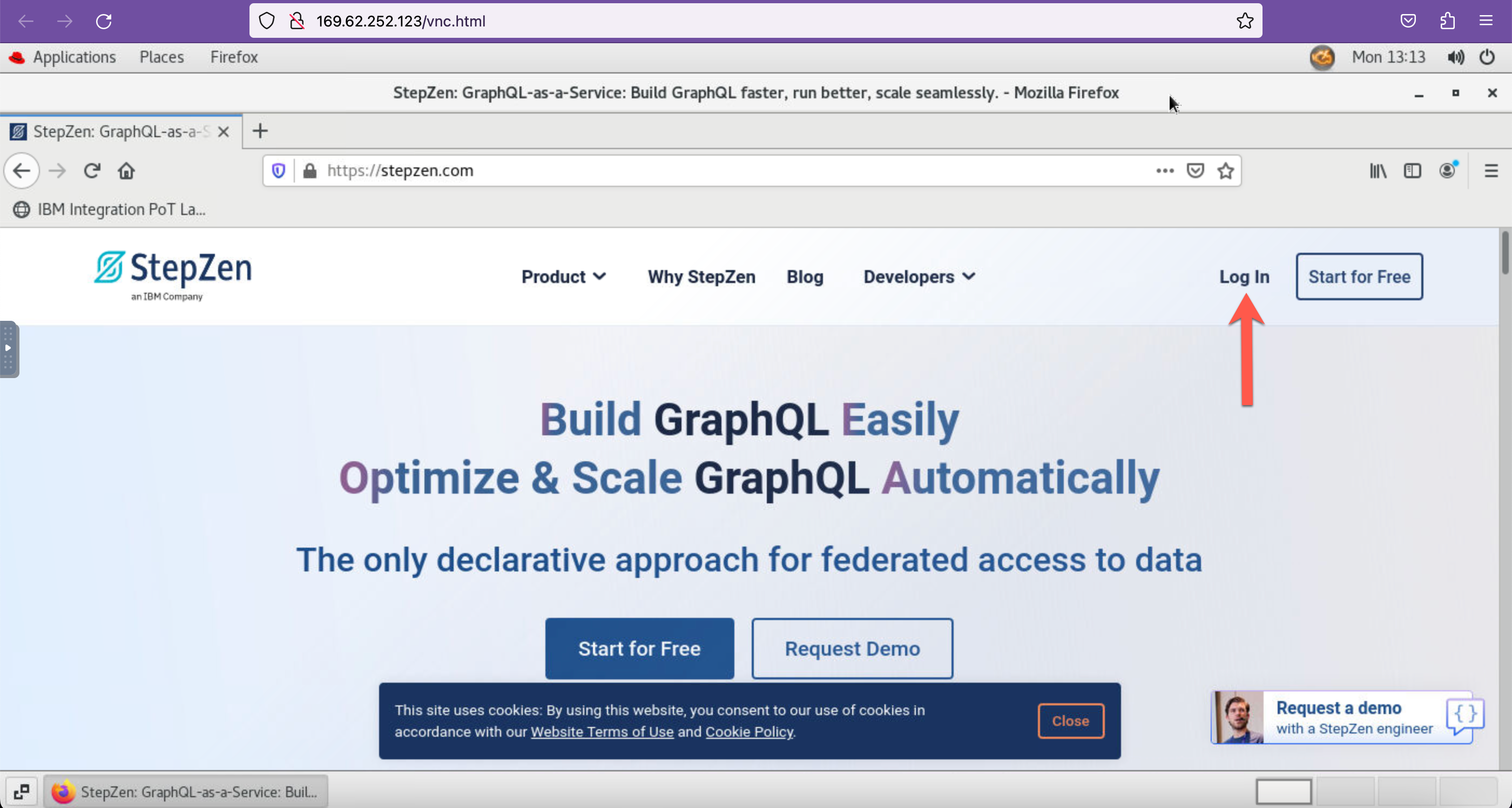
4. Enter the Username and Password provided by your instructor and click LOG IN.
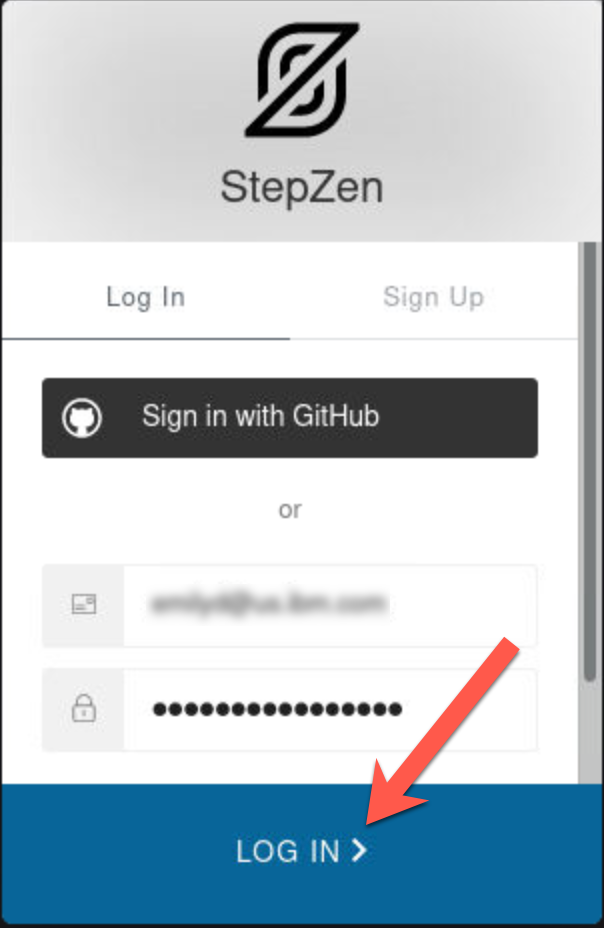
5. Navigate to the Account tab.

6. Copy and paste the Account and Admin Key into a text editor.
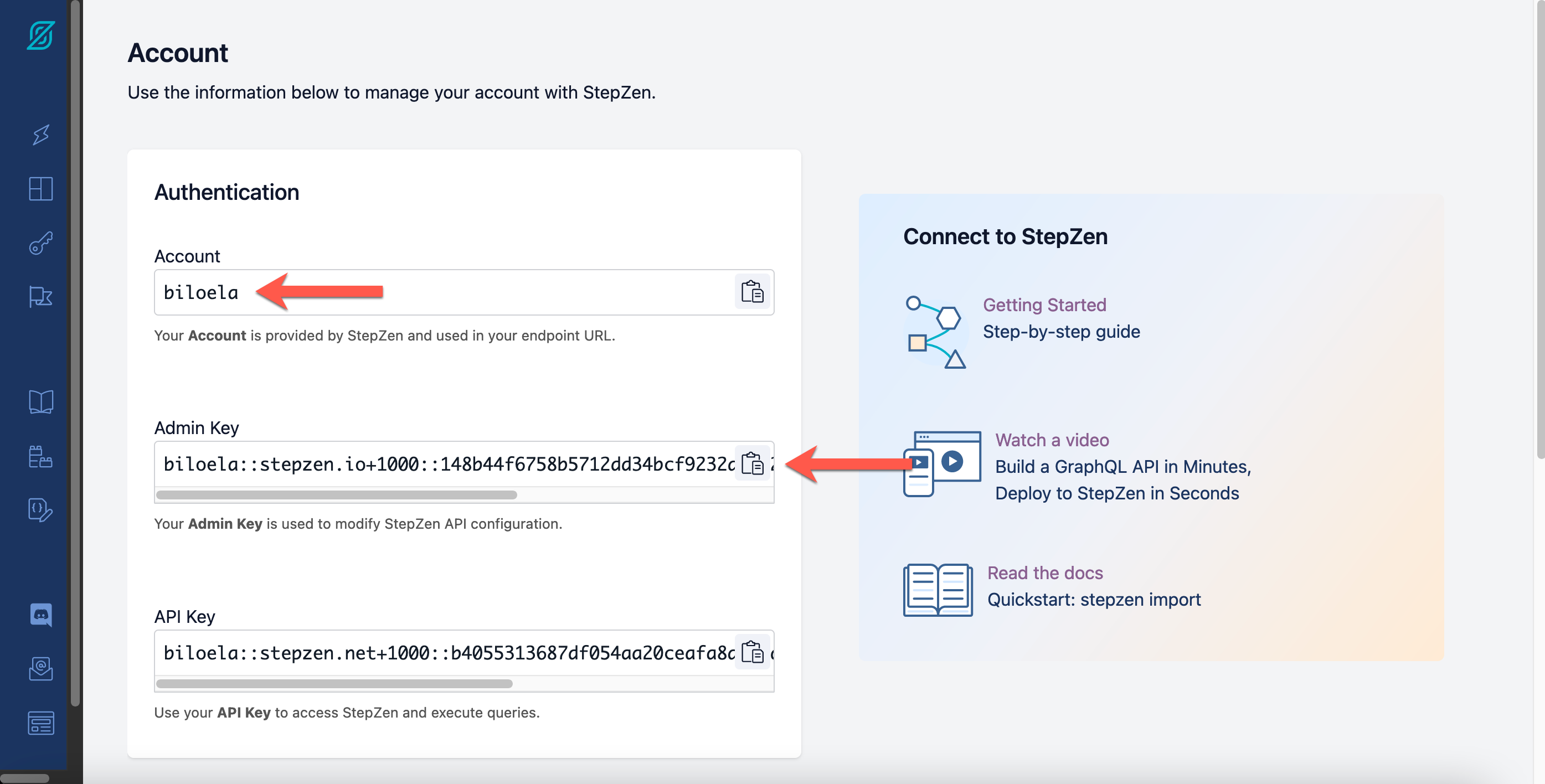
7. From within the VDI, launch Terminal.

8. In the terminal, log in with the Account that you copied in the step above.
stepzen login -a <account>
Make sure you replace <account> with the Account you copied in the previous step.

9. When prompted, enter the admin key that you copied in the previous step.

3b. Import the Salesforce Account API Operations into the StepZen Configuration
Next, you will be importing the getAccount and getAccounts operations into StepZen.
1. Using the terminal, create a directory called stepzen-salesforce-account-api.
mkdir stepzen-salesforce-account-api
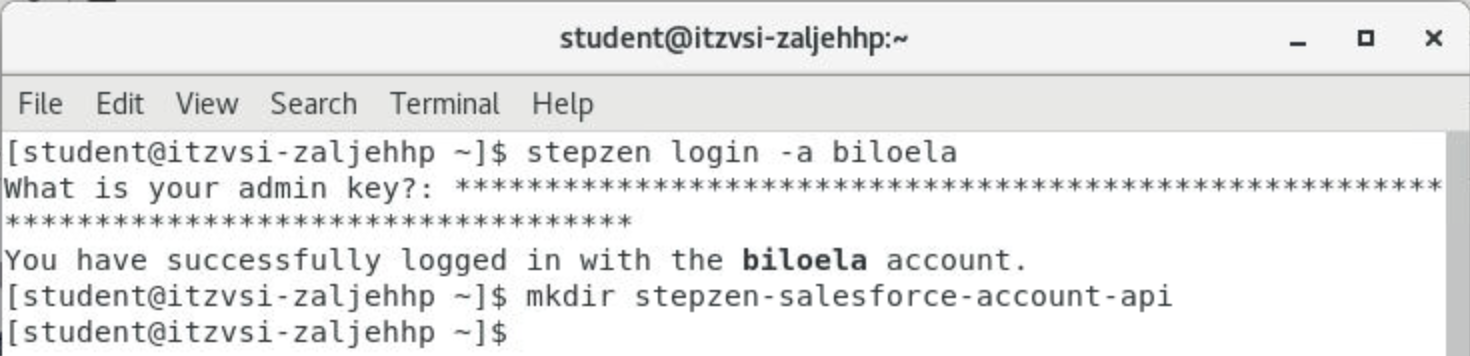
2. Change into the stepzen-salesforce-account-api directory.
cd stepzen-salesforce-account-api
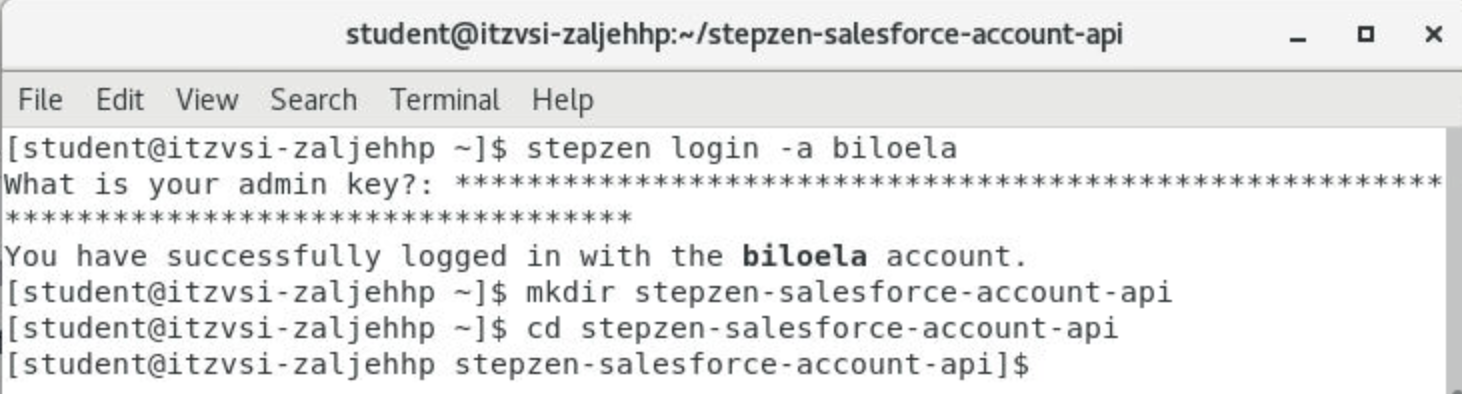
3. Copy the below 5 lines as-is, and paste in the command line. This will create config.yaml.
echo "access:
policies:
- type: Query
policyDefault:
condition: true" > config.yaml
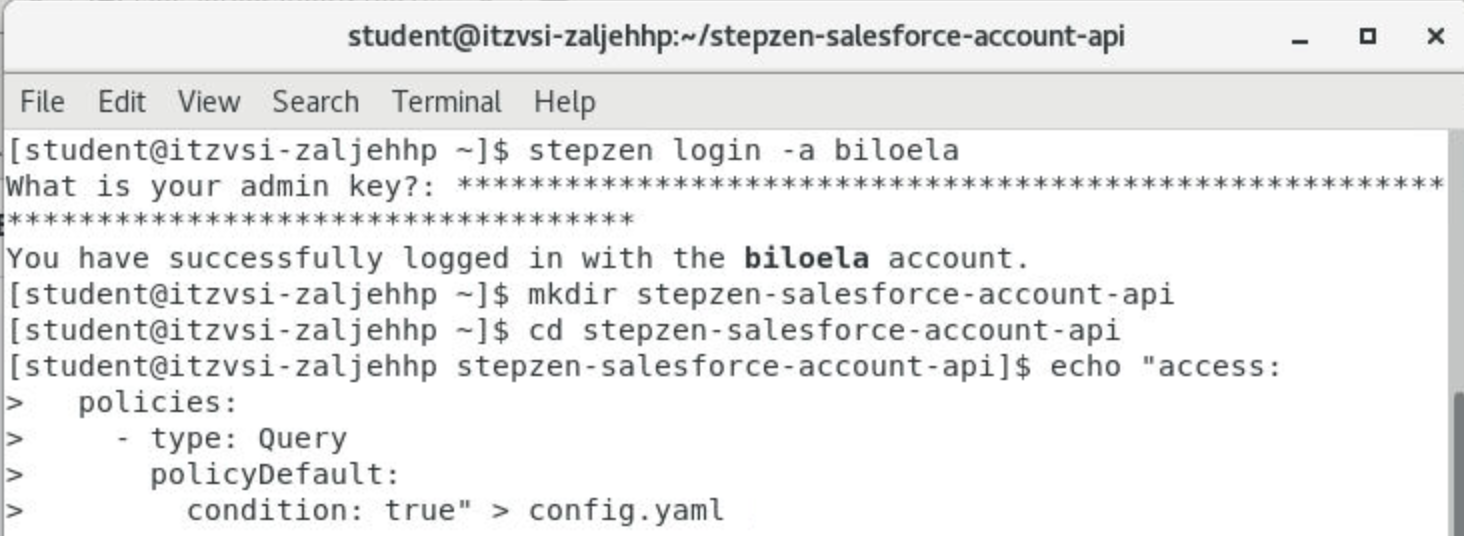
4. Next you will import the Get Salesforce Account by ID operation. In the terminal, enter:
stepzen import curl "<REPLACE-WITH-GETACCOUNT-URL>"
Replace <REPLACE-WITH-GETACCOUNT-URL> with the URL that you copied in Section 2c Step #1.

5. Enter api/student(n)-salesforce-account-api when prompted for what you want your endpoint to be called. Make sure to replace the student number (n) with your number.


6. Next you will import the Get Salesforce Accounts operation. In the terminal, enter:
stepzen import curl "<REPLACE-WITH-GETACCOUNTS-URL>"
Replace <REPLACE-WITH-GETACCOUNTS-URL> with the URL that you copied in Section 2c Step #4.
 ge
ge

3c. Modify index.graphql Files
Next, you will modify the index.graphql files.
1. From the Terminal in the VDI, enter:
vi curl/index.graphql

2. You will likely be at the first line of the file. Enter SHIFT + G to jump to the last line of the file.
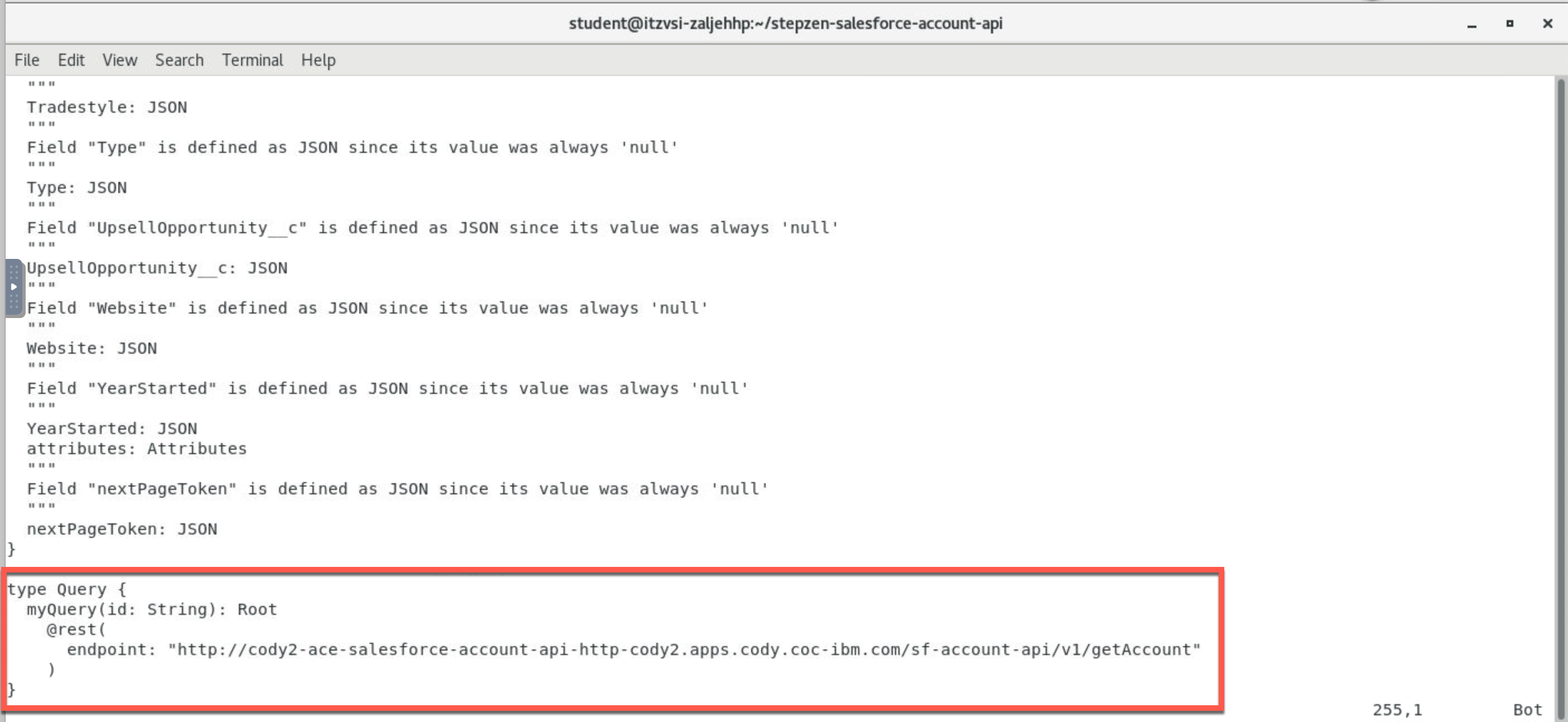
3. Replace myQuery with getAccountById. If you are not familiar with vi, follow the steps below. If you are familiar with vi, skip to Step #4 once you have replaced myQuery.
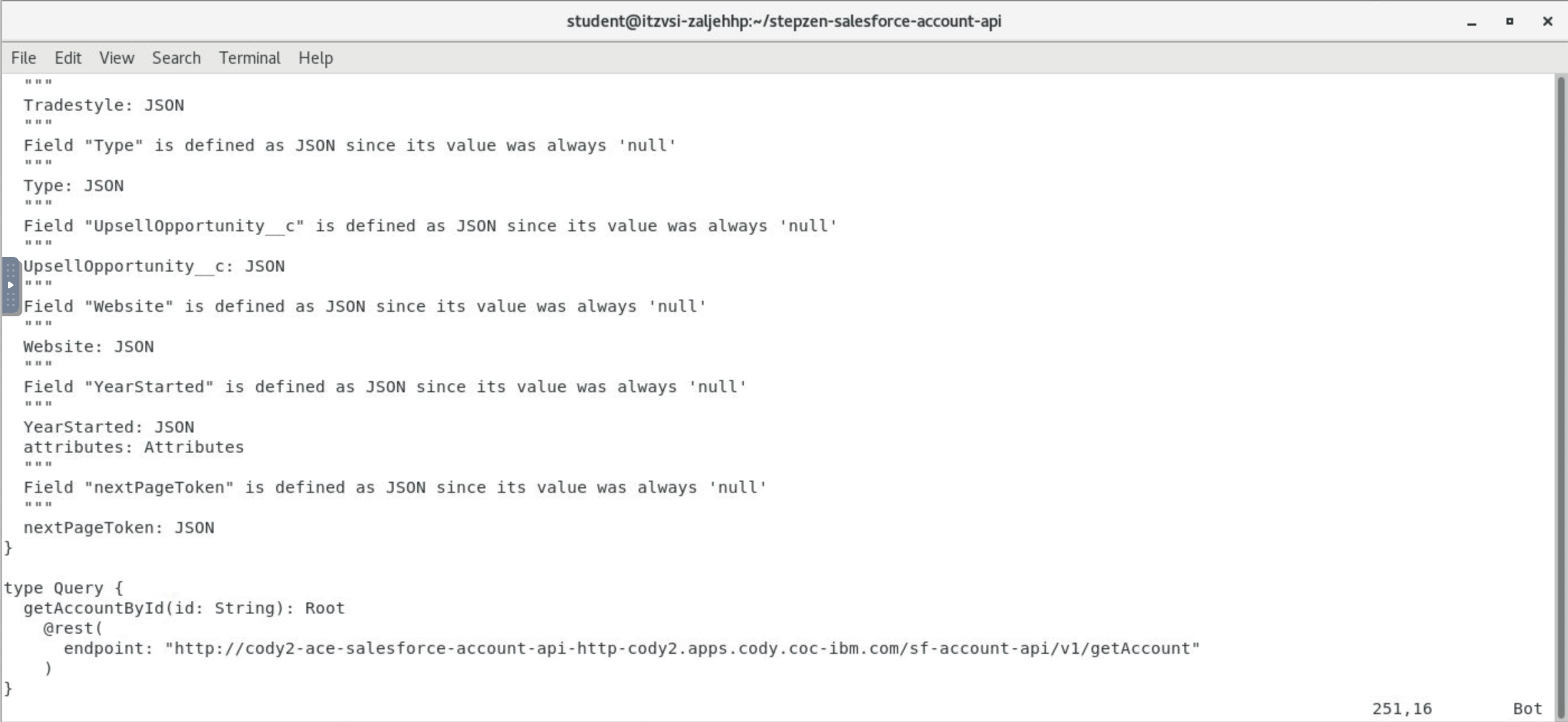
If you are not familiar with vi, using your cursor, navigate to the m in myQuery.
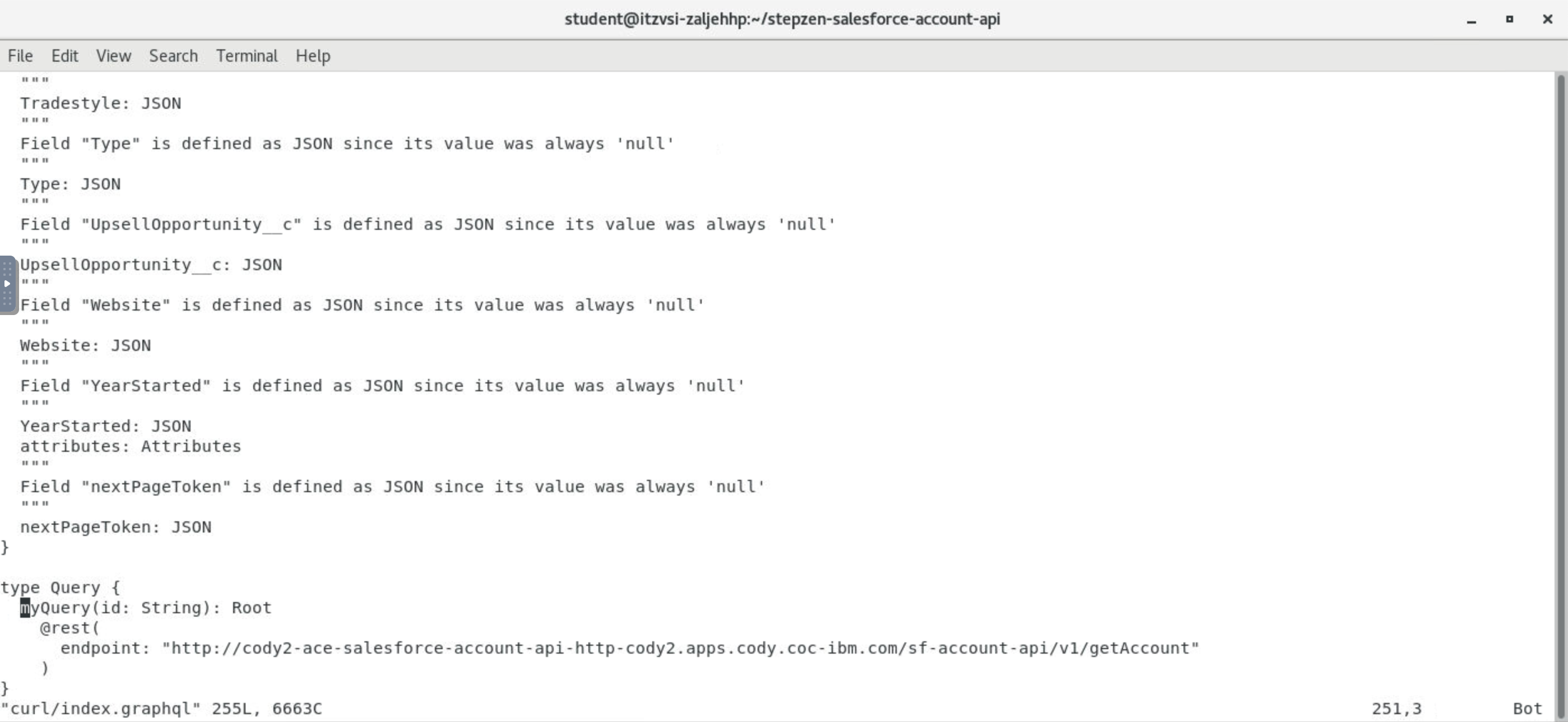
Press the x key to delete each letter of myQuery.

Press the i key. You should see the word INSERT at the bottom of the screen.
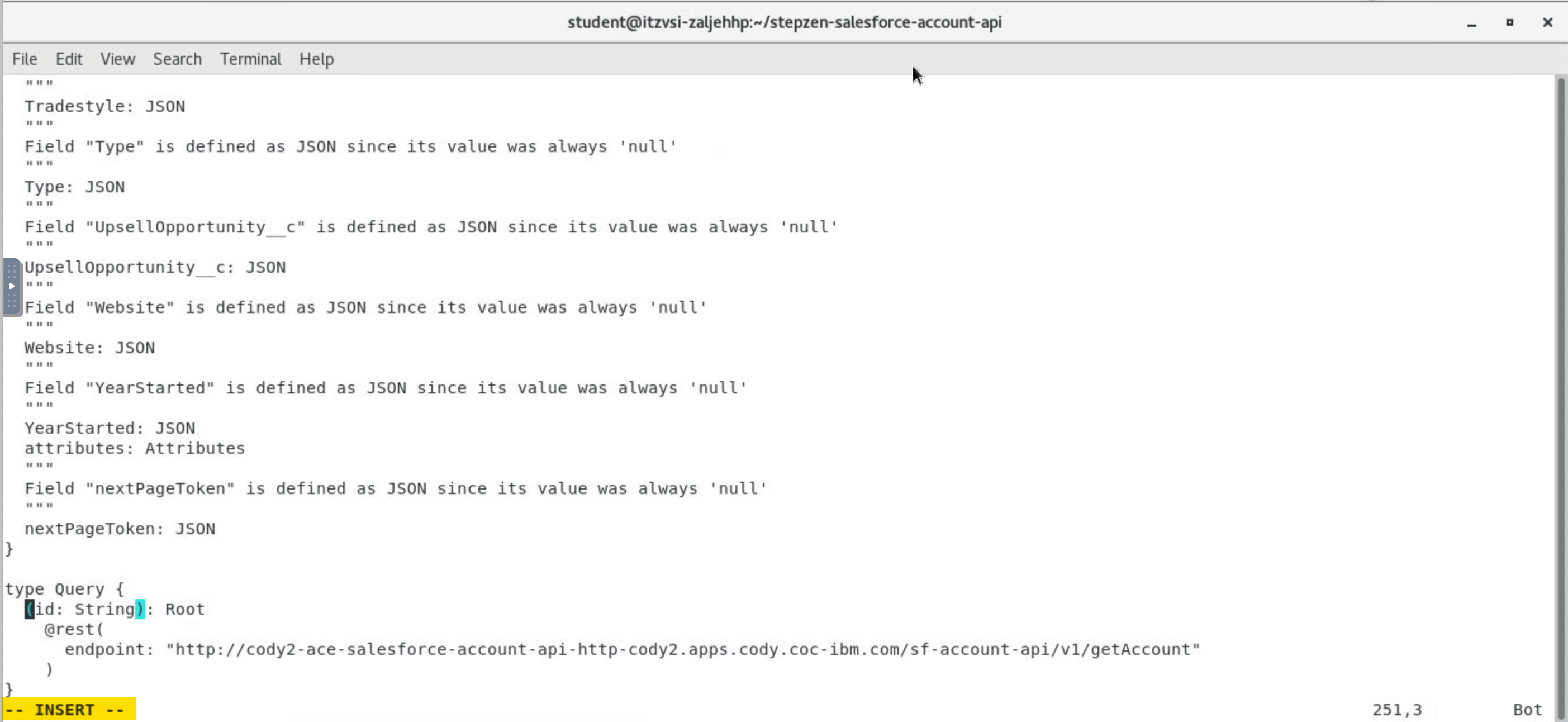
With the cursor at the (, enter getAccountById.

4. Make sure that you are out of INSERT mode, by pressing the ESC key. Save and quit by entering :wq.

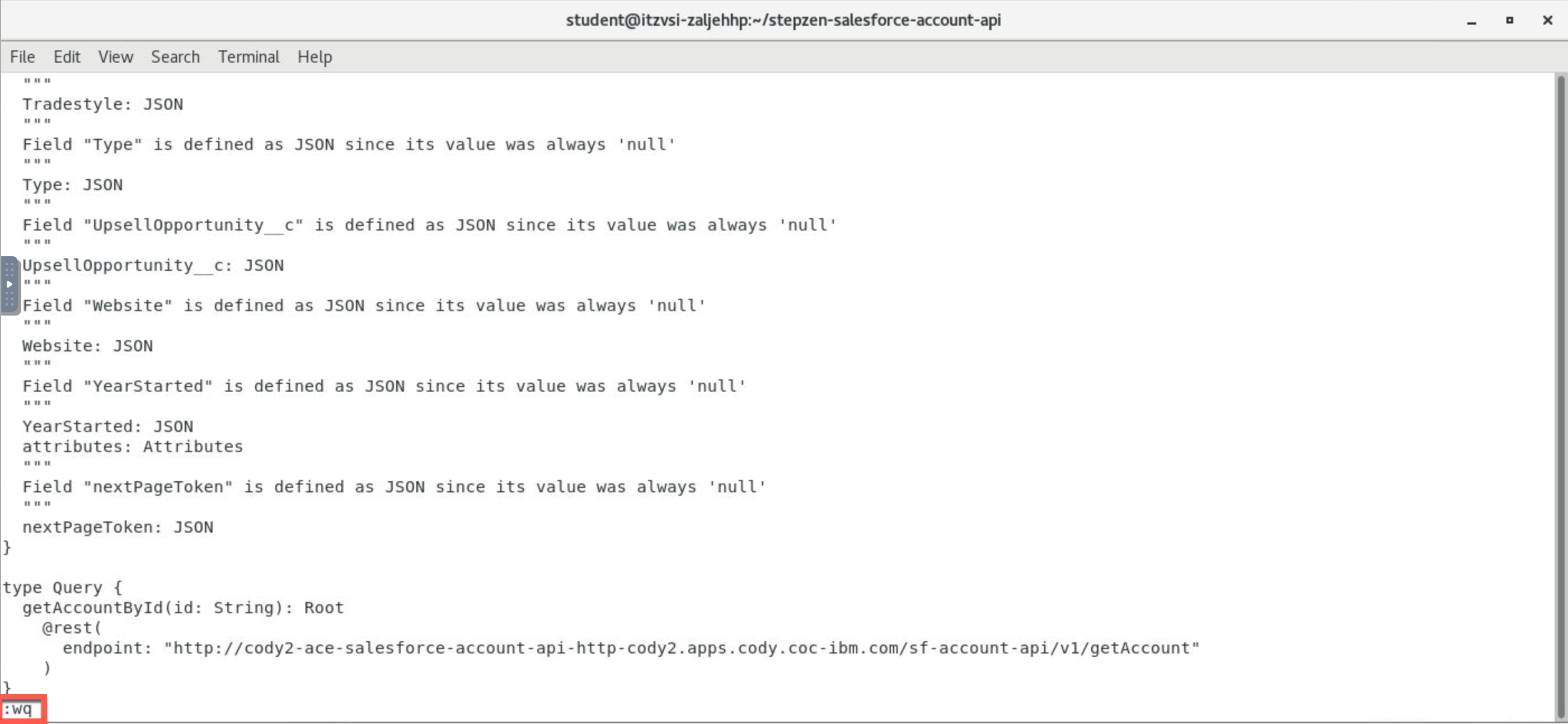
5. From the Terminal in the VDI, enter:
vi curl-01/index.graphql

6. You will likely be at the first line of the file. Enter SHIFT + G to jump to the last line of the file.
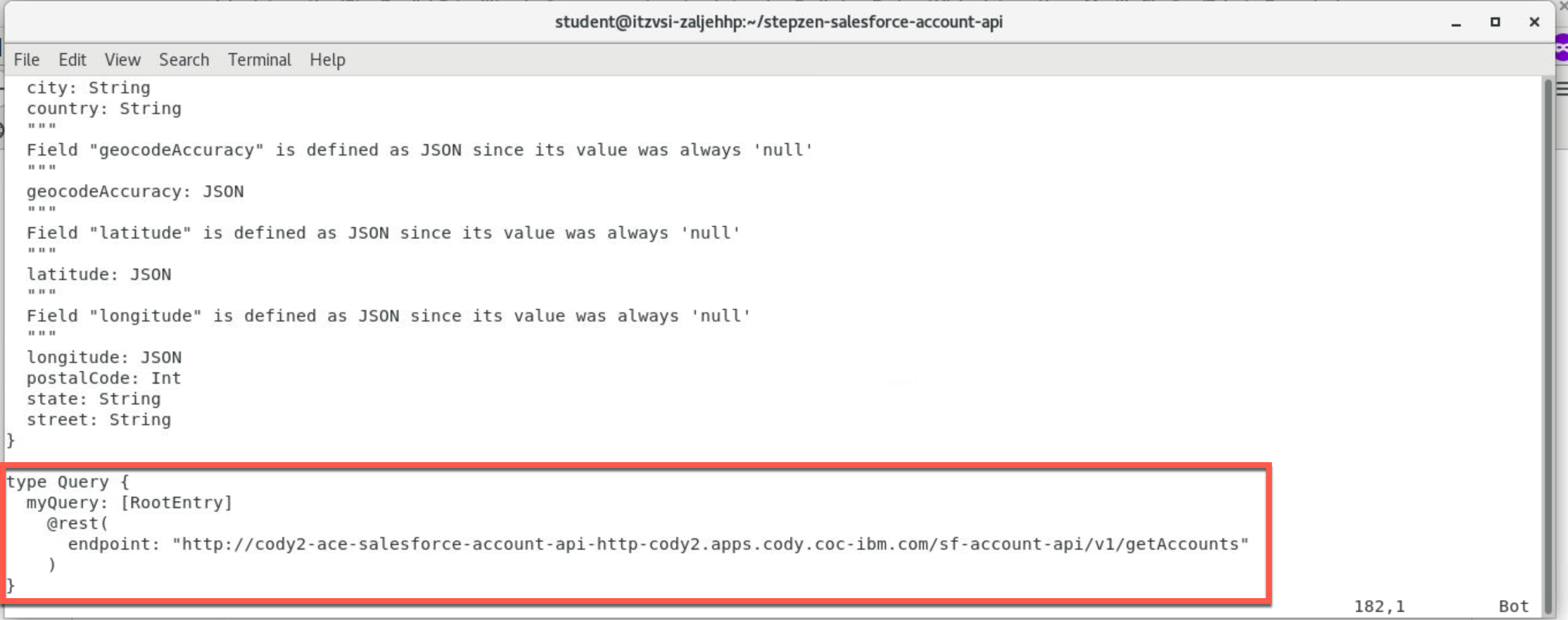
7. Replace myQuery with getAccounts. If you are not familiar with vi, follow the steps below. If you are familiar with vi, skip to Step #8 once you have replaced myQuery.
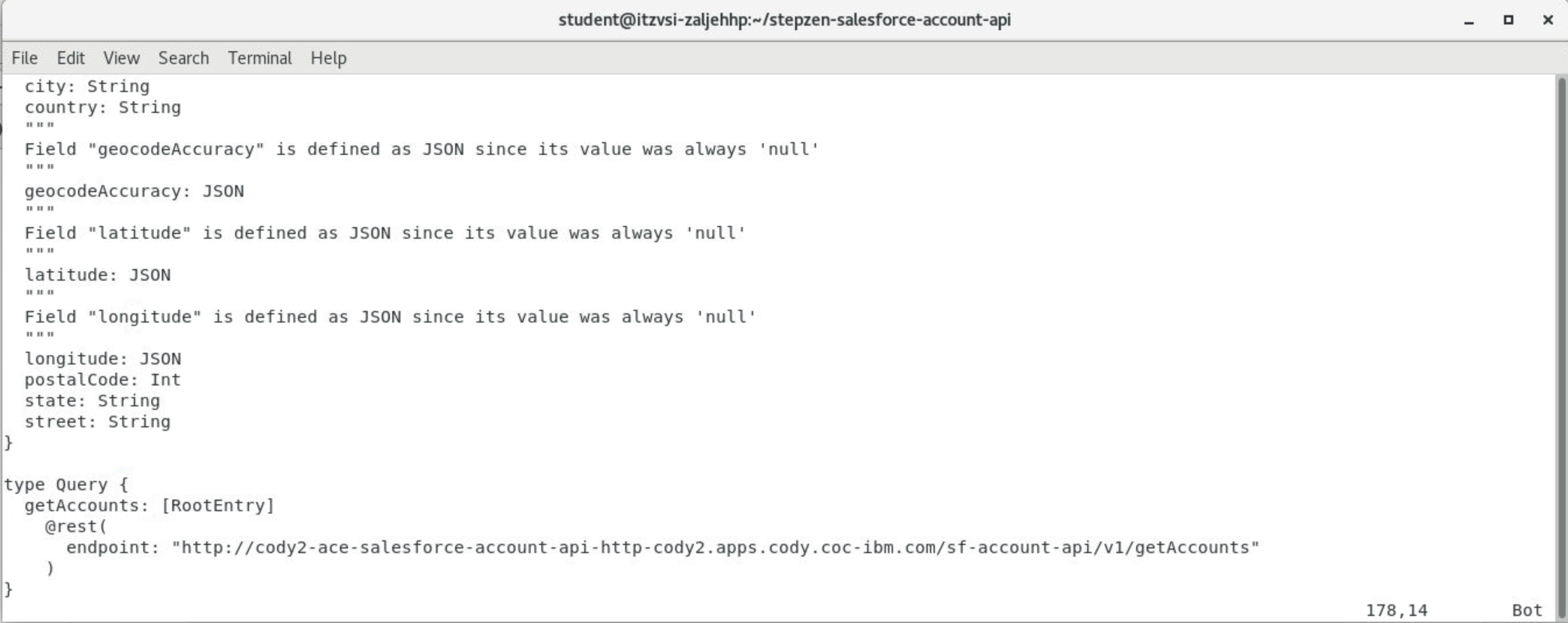
If you are not familiar with vi, using your cursor, navigate to the m in myQuery.
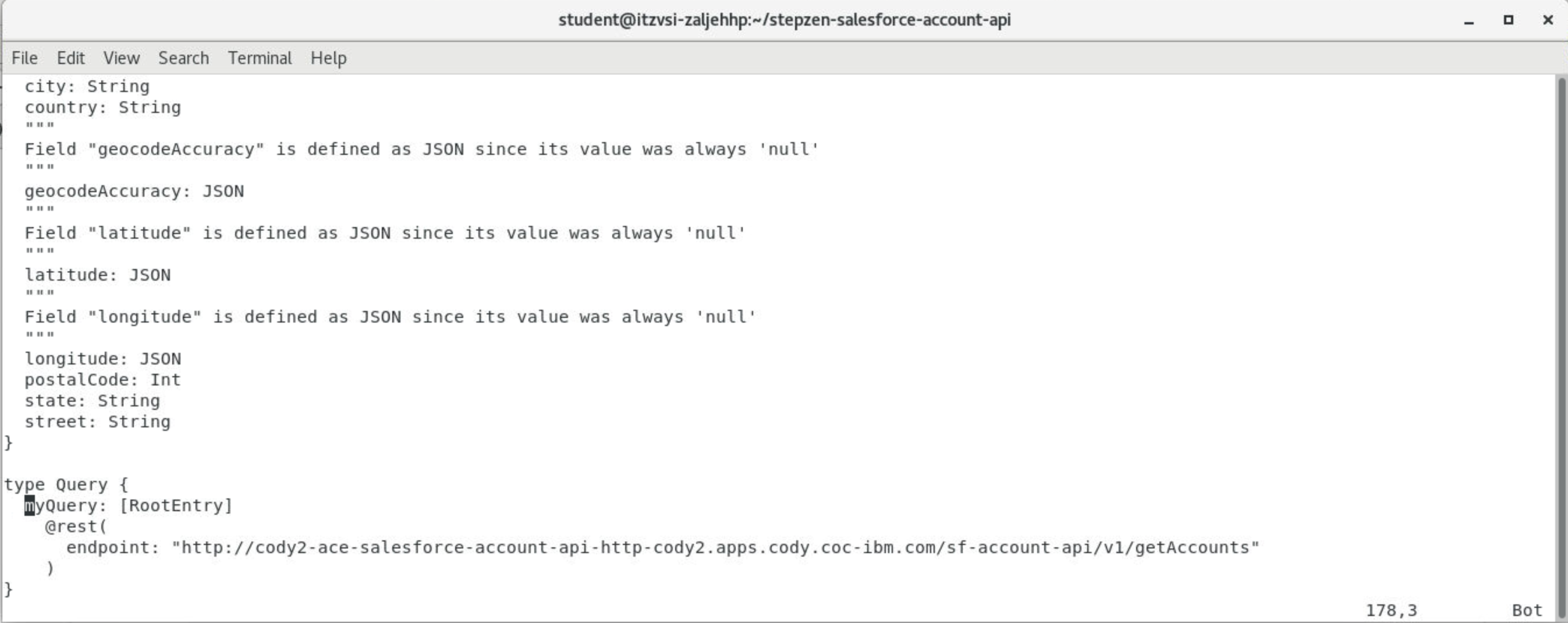
Press the x key to delete each letter of myQuery.

Press the i key. You should see the word INSERT at the bottom of the screen.
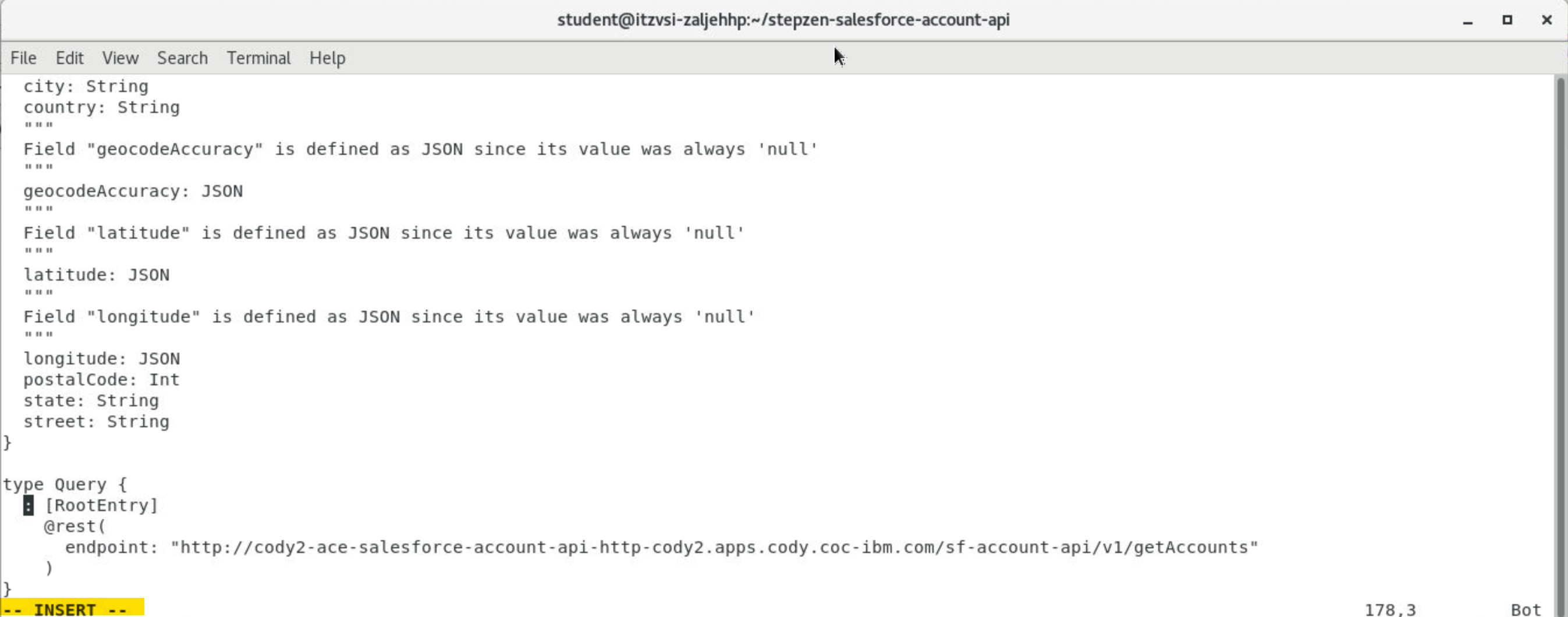
With the cursor at the :, enter getAccounts.

8. Make sure that you are out of INSERT mode, by pressing the ESC key.

9. Next, we need to remove the Attributes types as they are duplicate segments under curl and curl-01. If you are not familiar with vi, follow the steps below. If you are familiar with vi, skip to Step #10 once you have removed the Attributes type.
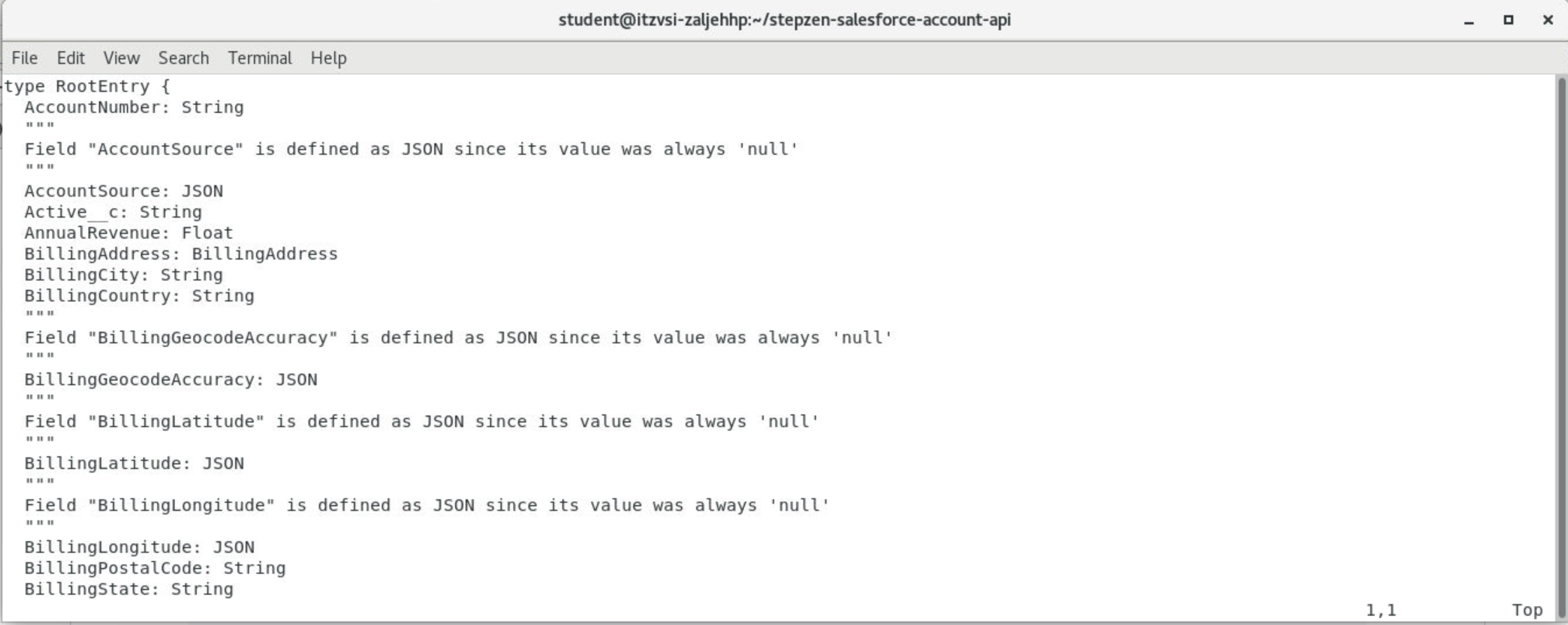
If you are not familiar with vi, enter gg to jump to the first line of the file.
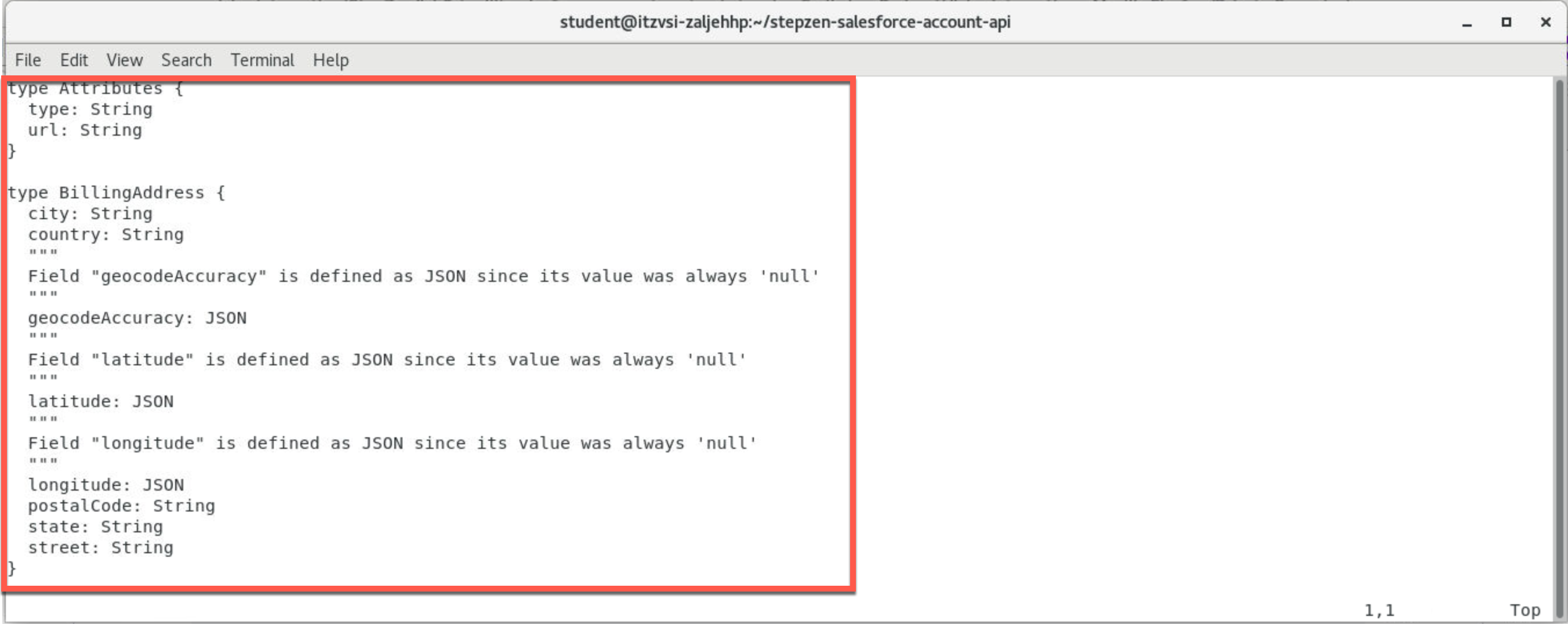
To delete a line, position your cursor at the beginning of the line and enter dd. Do this for each line of the Attributes type.
Attributes:
type Attributes {
type: String
url: String
}
BillingAddress:
type BillingAddress {
city: String
country: String
"""
Field "geocodeAccuracy" is defined as JSON since its value was always 'null'
"""
geocodeAccuracy: JSON
"""
Field "latitude" is defined as JSON since its value was always 'null'
"""
latitude: JSON
"""
Field "longitude" is defined as JSON since its value was always 'null'
"""
longitude: JSON
postalCode: String
state: String
street: String
}
The file should now begin with RootEntry.
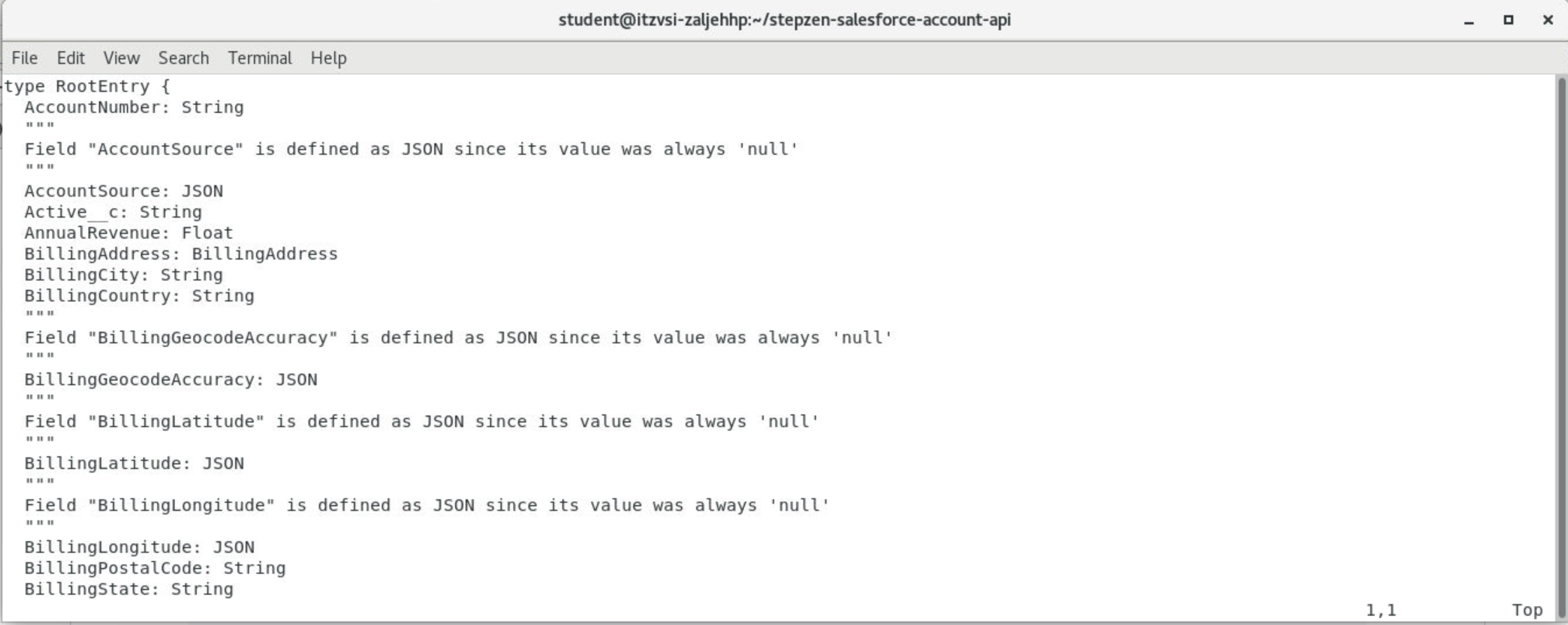
10. Save and quit by entering :wq.
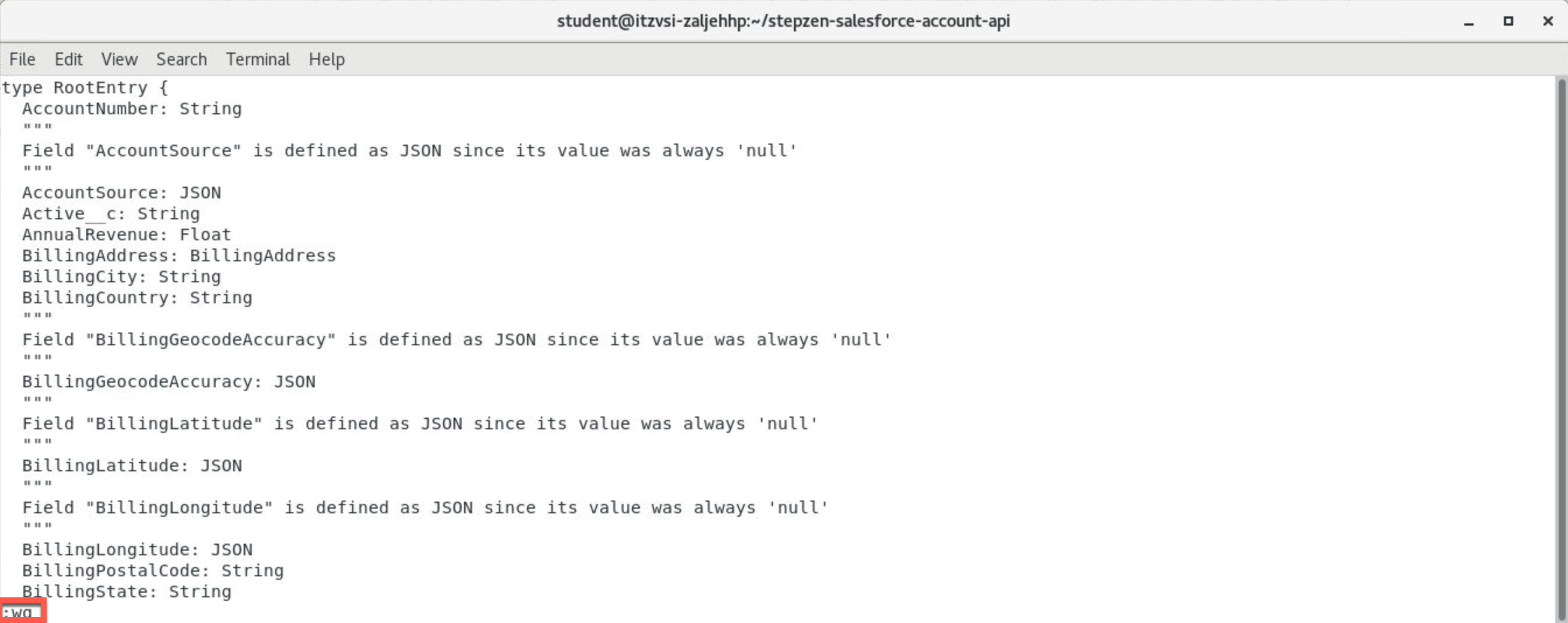
4. Deploy to the StepZen Server
In this section, you will deploy the salesforce-account-api to the StepZen server.
1. In the terminal, make sure that you are in the stepzen-salesforce-account-api directory and enter stepzen start.

This will deploy the GraphQL Queries into the StepZen account.
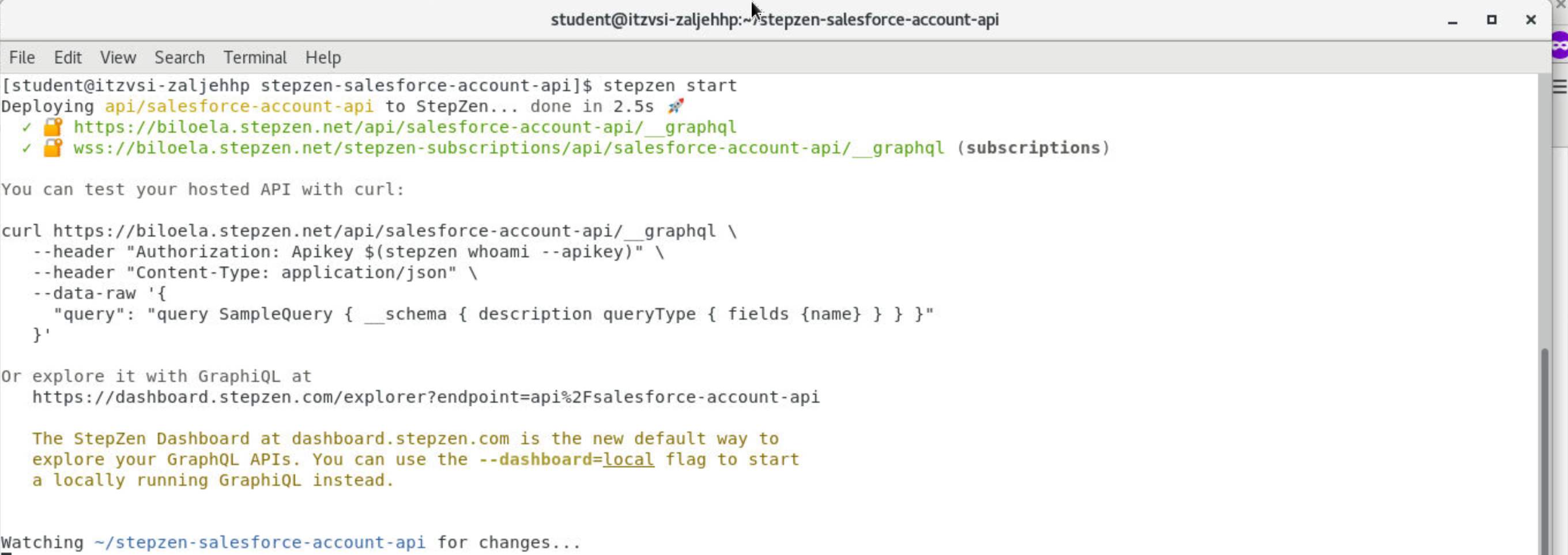
5. Working with the StepZen Dashboard
1. Copy the URL (https://dashboard.stepzen.com/explorer?endpoint=api%2Fsalesforce-account-api) found under Or explore it with GraphiQL at and paste it into a new browser window.
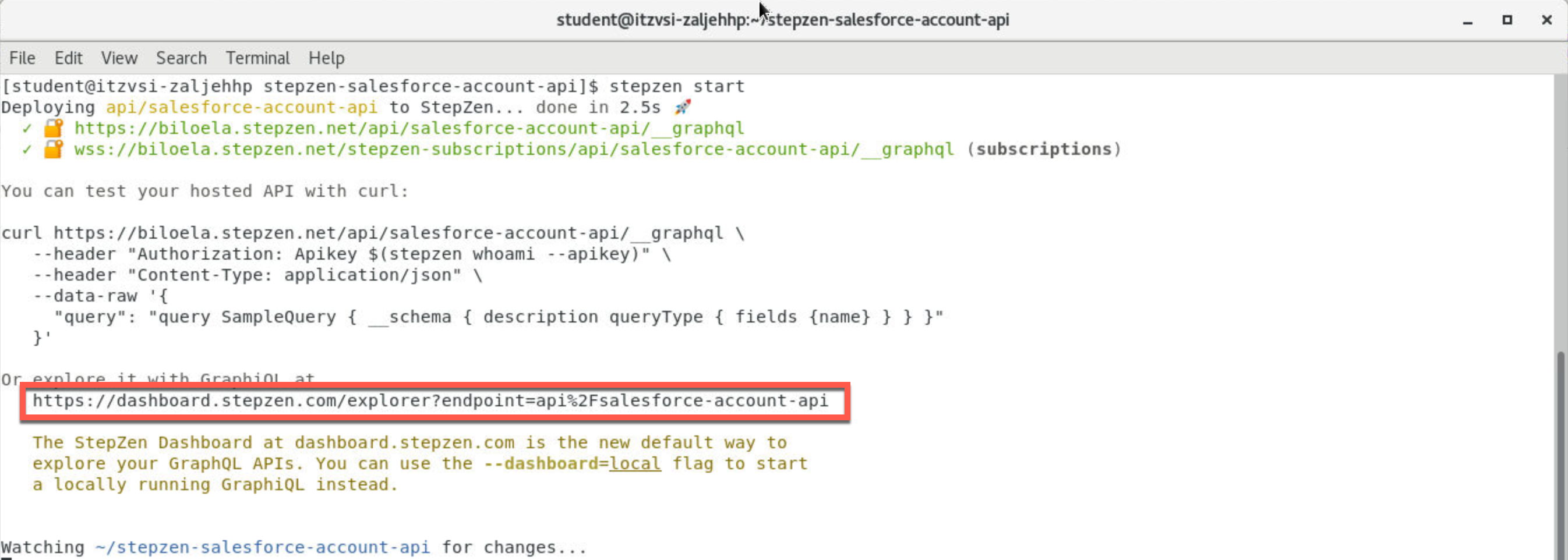
5a. StepZen GraphQL Query Testing
From the StepZen Dashboard, you will be testing both the queries.
1. You will first run the getAccounts query will all of the fields. You should see the getAccounts query already reflected in the Explorer.
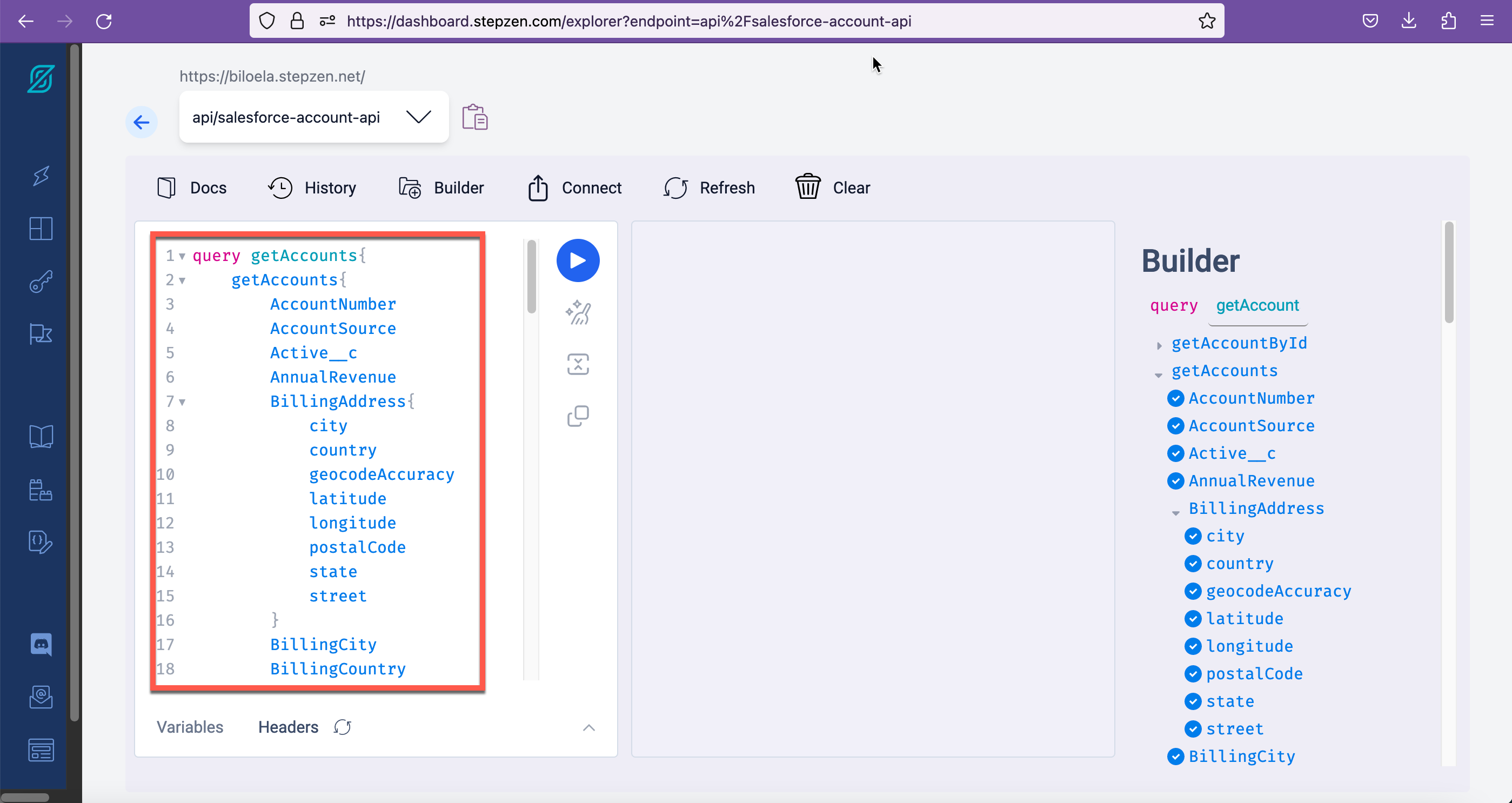
If you do not, you can cut and paste the query below.
query getAccounts {
getAccounts {
AccountNumber
AccountSource
Active__c
AnnualRevenue
BillingAddress{
city
country
geocodeAccuracy
latitude
longitude
postalCode
state
street
}
BillingCity
BillingCountry
BillingGeocodeAccuracy
BillingLatitude
BillingLongitude
BillingPostalCode
BillingState
BillingStreet
CleanStatus
CreatedById
CreatedDate
CustomerPriority__c
DandbCompanyId
Description
DunsNumber
Fax
Id
Industry
IsDeleted
Jigsaw
JigsawCompanyId
LastActivityDate
LastModifiedById
LastModifiedDate
LastReferencedDate
LastViewedDate
MasterRecordId
NaicsCode
NaicsDesc
Name
NumberOfEmployees
NumberofLocations__c
OwnerId
Ownership
ParentId
Phone
PhotoUrl
Rating
SLAExpirationDate__c
SLASerialNumber__c
SLA__c
ShippingAddress {
city
country
geocodeAccuracy
latitude
longitude
postalCode
state
street
}
ShippingCity
ShippingCountry
ShippingGeocodeAccuracy
ShippingLatitude
ShippingLongitude
ShippingPostalCode
ShippingState
ShippingStreet
Sic
SicDesc
Site
SystemModstamp
TickerSymbol
Tradestyle
Type
UpsellOpportunity__c
Website
YearStarted
attributes{
type
url
}
nextPageToken
}
}
2. To execute the query, click on the Execute query button.
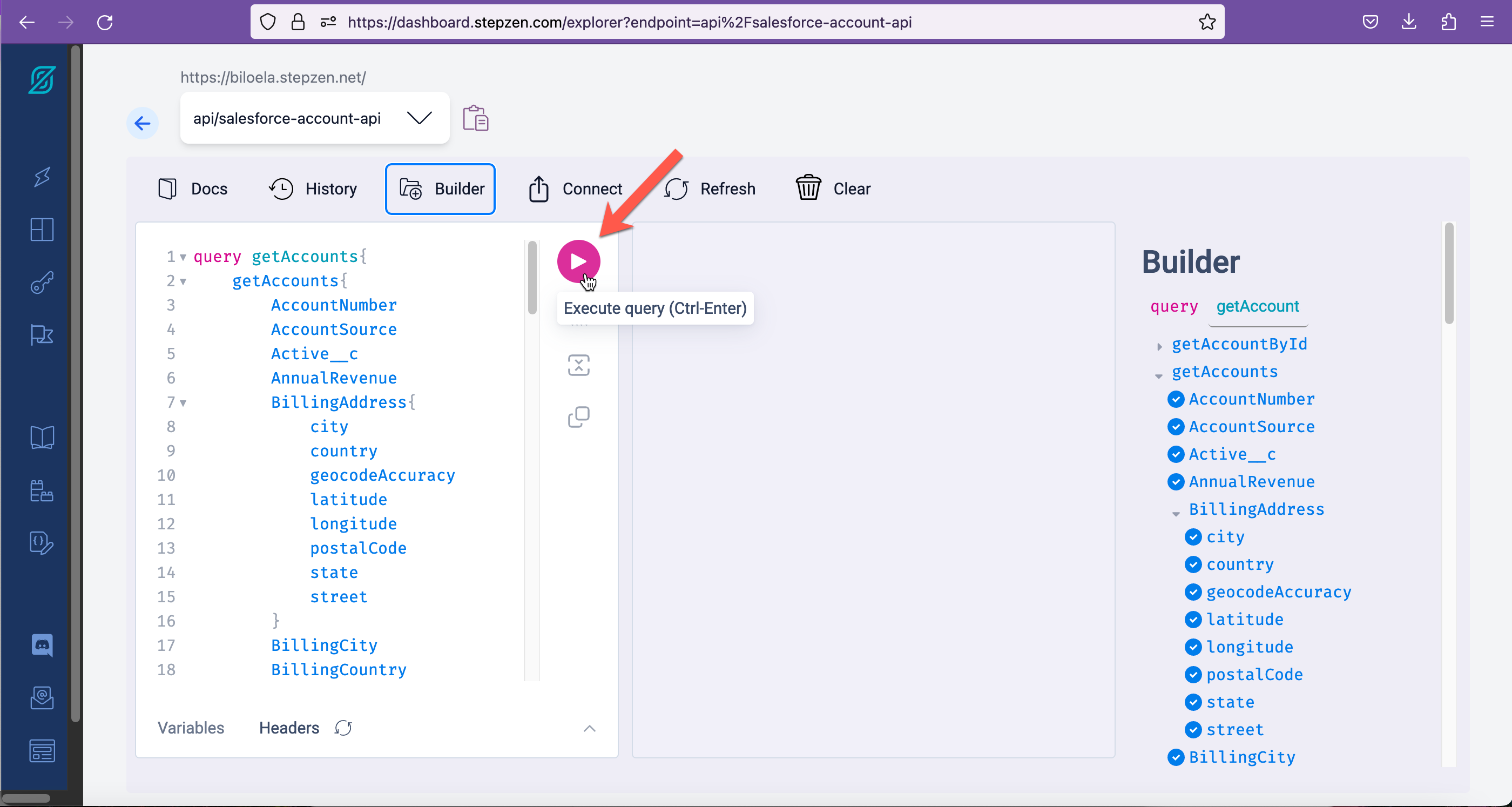
Results (Note: The data in your results may be different):

3. Next, you will run getAccounts with a smaller set of fields. In the Explorer, click on Clear.
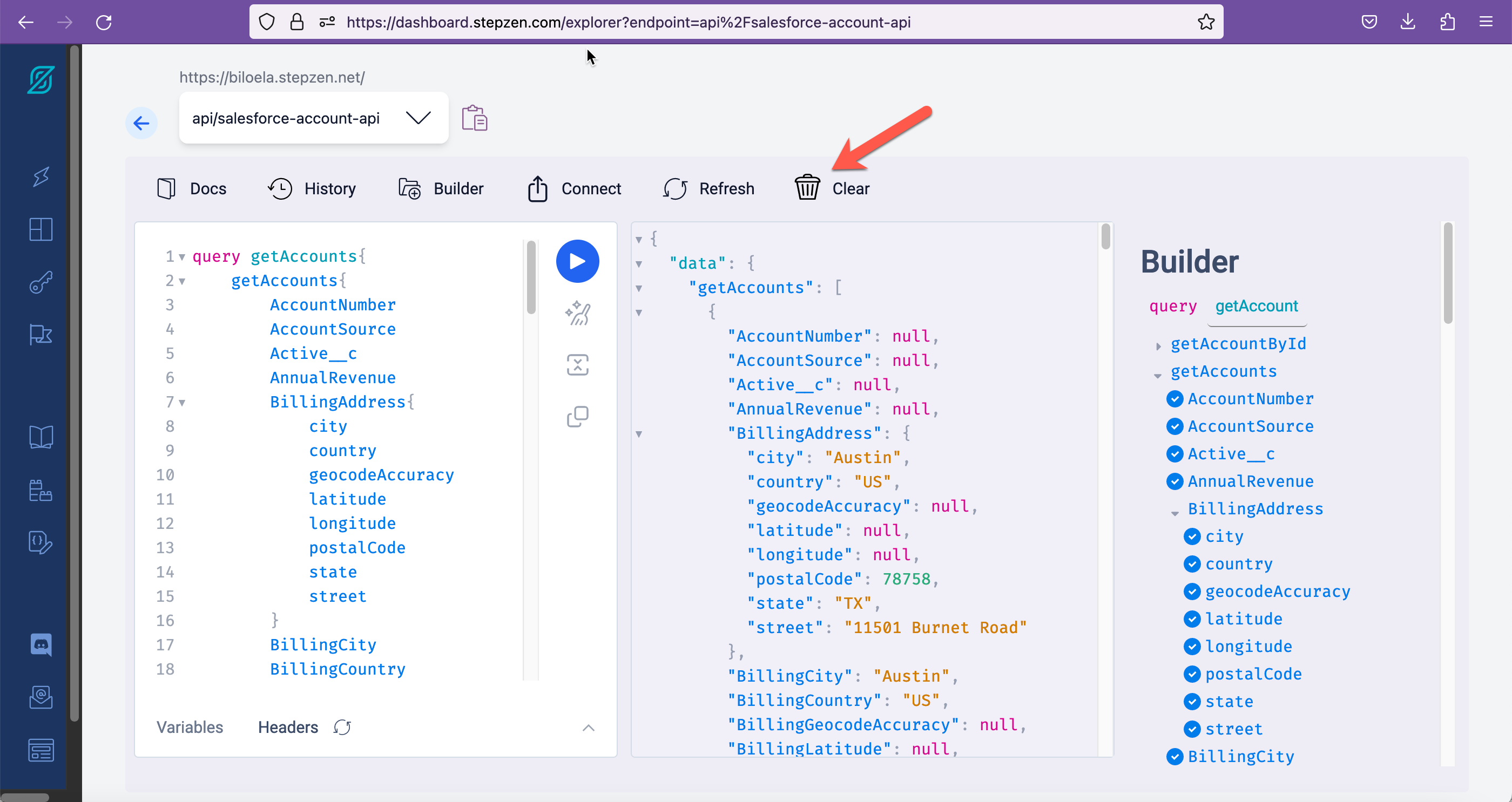
4. Copy and paste the query below into the Explorer and click Execute query.
query getAccounts {
getAccounts {
Id
AccountNumber
Name
AnnualRevenue
BillingAddress {
city
country
postalCode
state
street
}
}
}
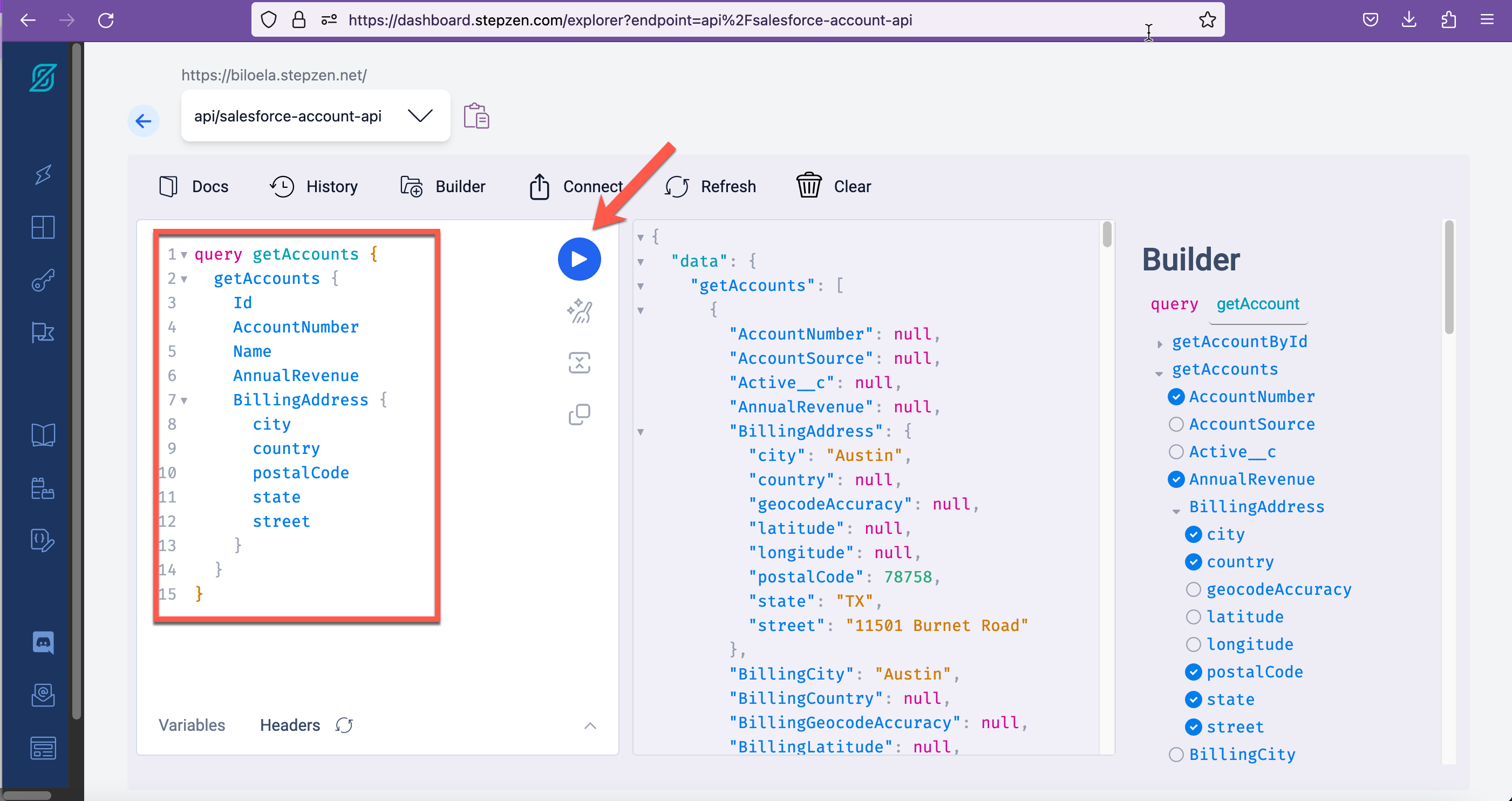
Results:
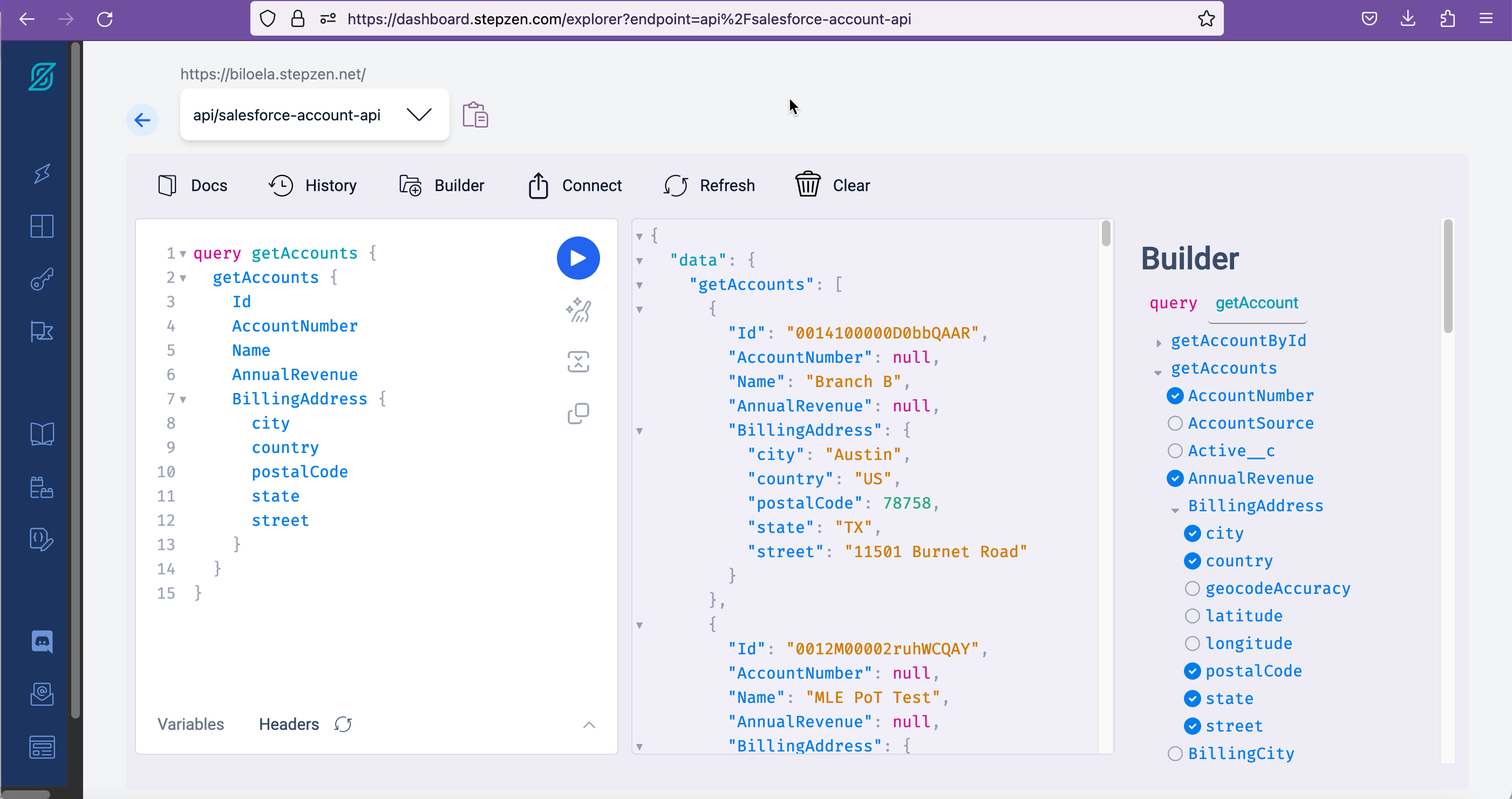
5. Capture one of the Id values from the output (e.g., 0014100000D0bbQAAR). You will use this Id to test getAccountById query.
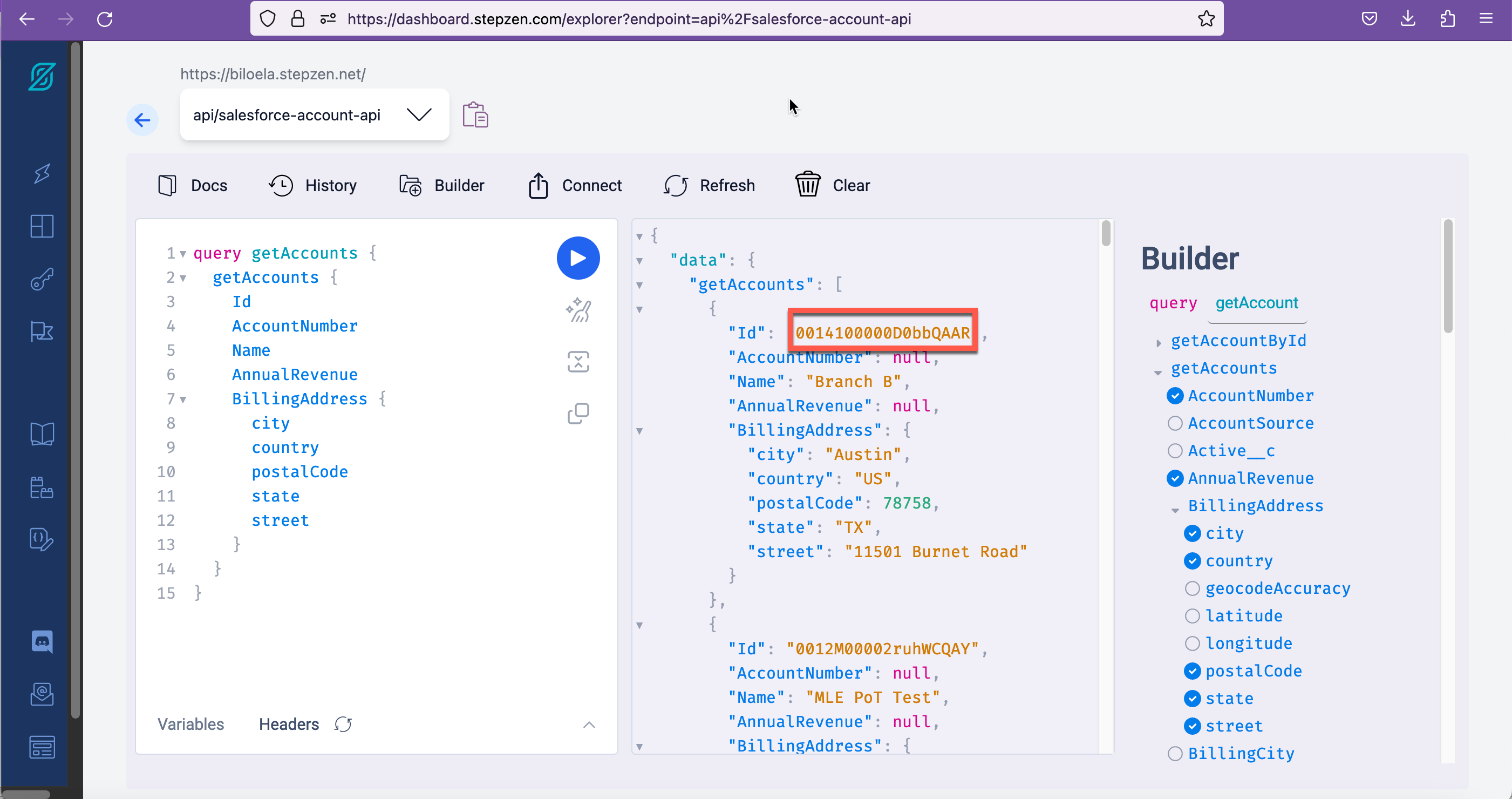
6. Next, you will run getAccountById with all of the fields. In the Explorer, click on Clear.
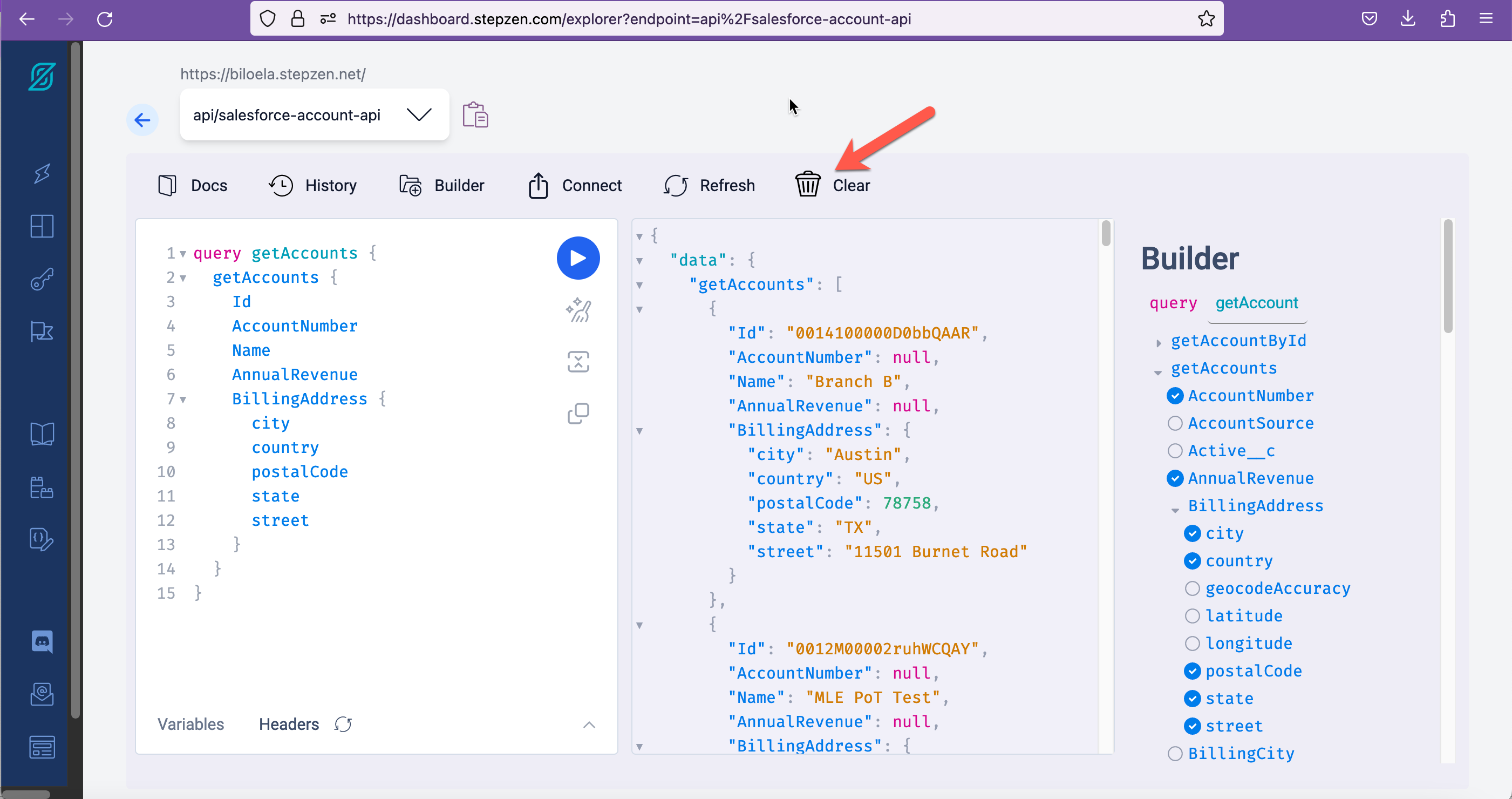
7. Copy and paste the query below into the Explorer. Make sure that you change the id to the Id that you copied in Step #5 and click Execute query.
{
getAccountById(id: "0014T0000048SQHQA2"){
AccountNumber
AccountSource
Active__c
AnnualRevenue
BillingAddress{
city
country
geocodeAccuracy
latitude
longitude
postalCode
state
street
}
BillingCity
BillingCountry
BillingGeocodeAccuracy
BillingLatitude
BillingLongitude
BillingPostalCode
BillingState
BillingStreet
CleanStatus
CreatedById
CreatedDate
CustomerPriority__c
DandbCompanyId
Description
DunsNumber
Fax
Id
Industry
IsDeleted
Jigsaw
JigsawCompanyId
LastActivityDate
LastModifiedById
LastModifiedDate
LastReferencedDate
LastViewedDate
MasterRecordId
NaicsCode
NaicsDesc
Name
NumberOfEmployees
NumberofLocations__c
OwnerId
Ownership
ParentId
Phone
PhotoUrl
Rating
SLAExpirationDate__c
SLASerialNumber__c
SLA__c
ShippingAddress
ShippingCity
ShippingCountry
ShippingGeocodeAccuracy
ShippingLatitude
ShippingLongitude
ShippingPostalCode
ShippingState
ShippingStreet
Sic
SicDesc
Site
SystemModstamp
TickerSymbol
Tradestyle
Type
UpsellOpportunity__c
Website
YearStarted
attributes{
type
url
}
nextPageToken
}
}
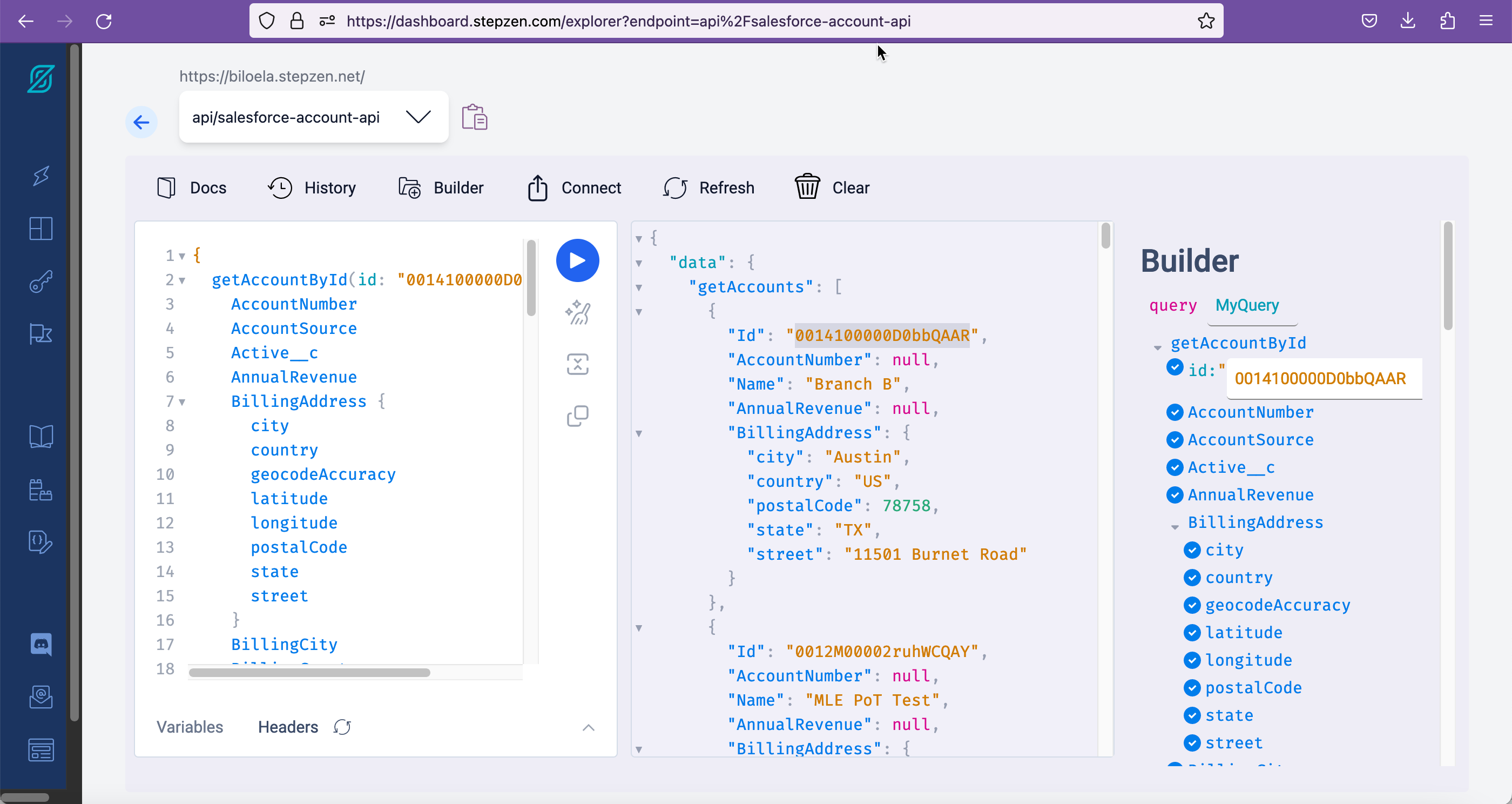
Result:
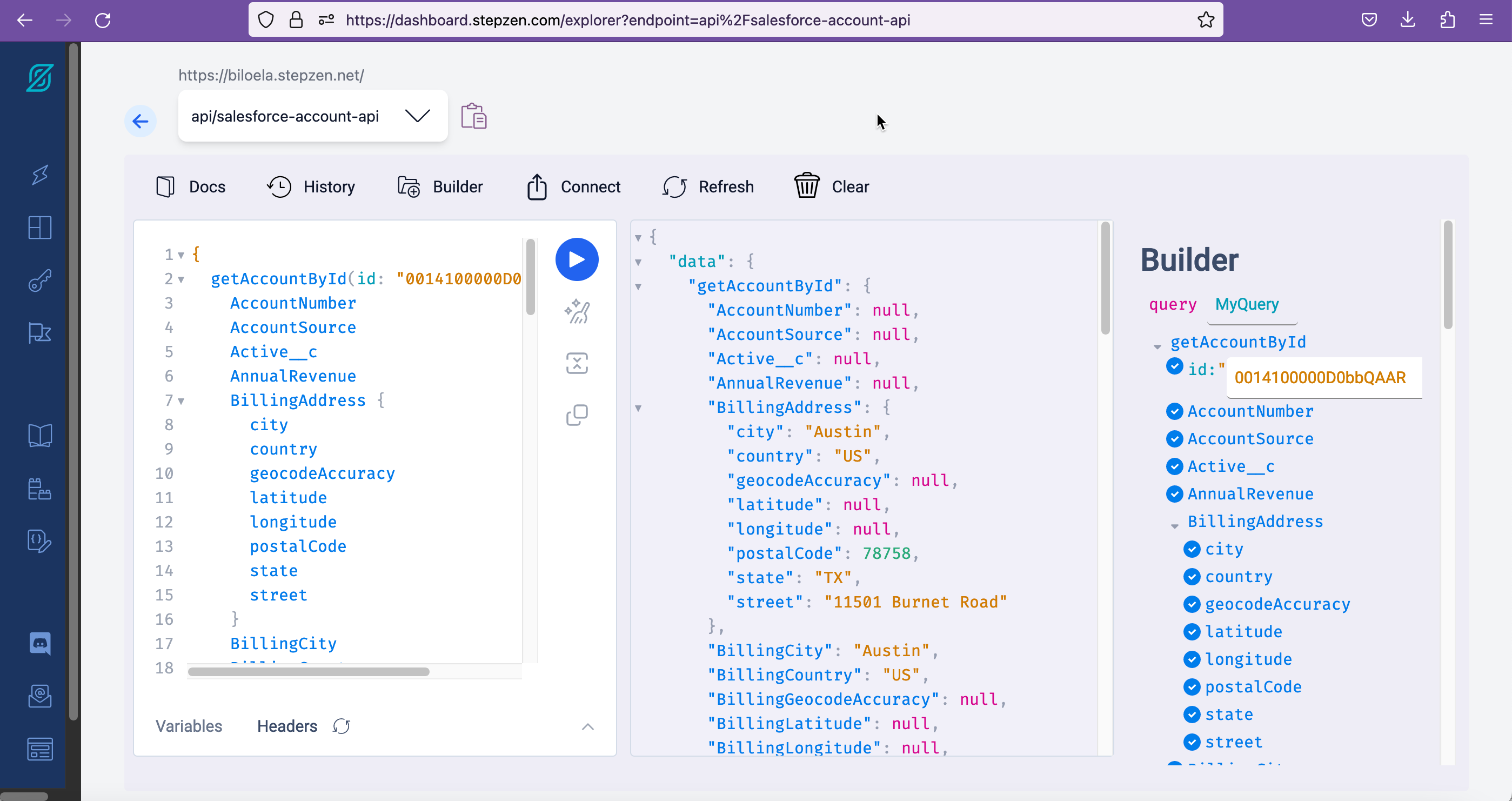
8. Next, you will run getAccounts with a smaller set of fields. In the Explorer, click on Clear.
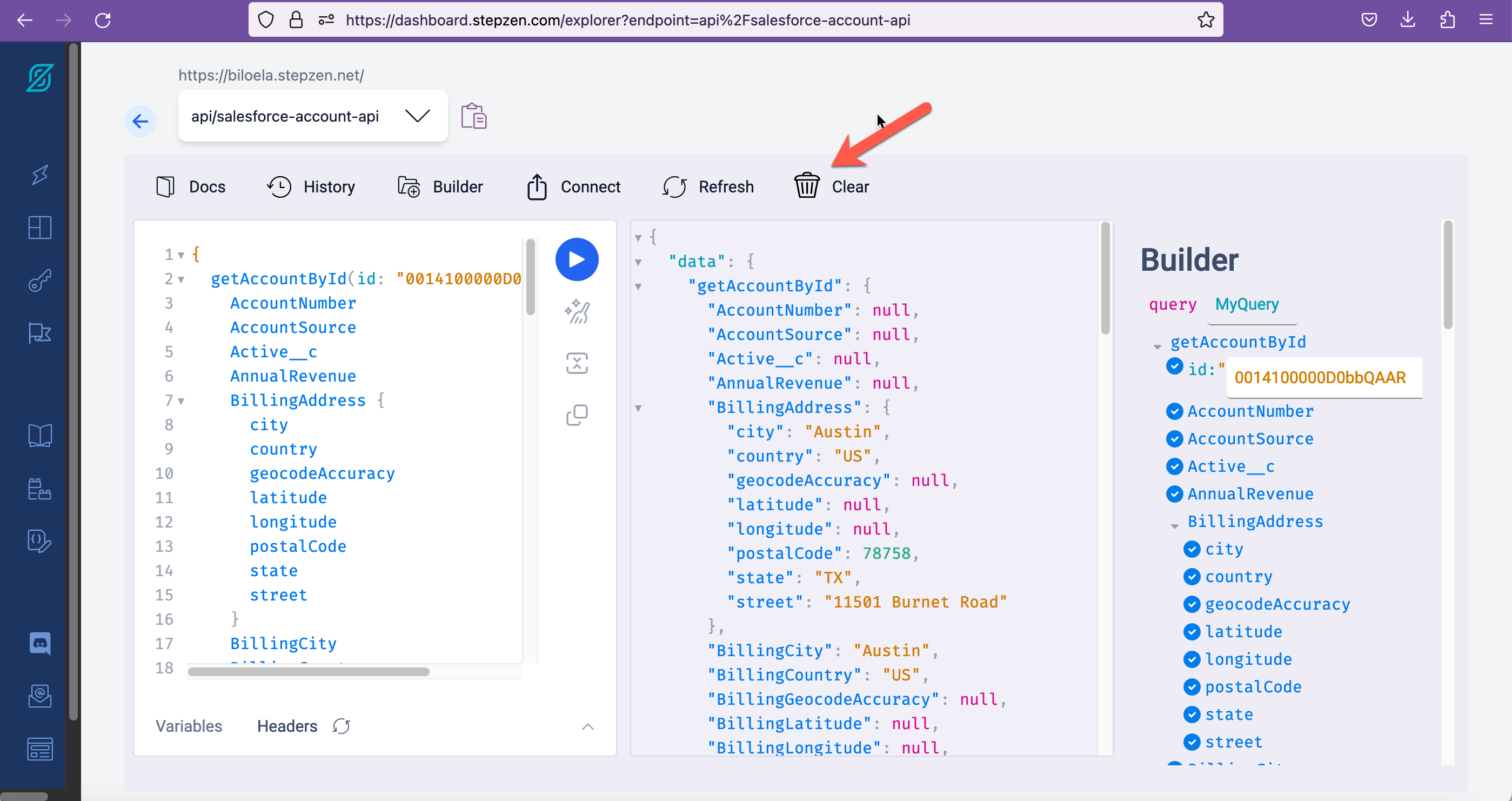
9. Copy and paste the query below into the Explorer. Make sure that you change the id to the Id that you copied in Step #5 and click Execute query.
{
getAccountById(id: "0014T0000048SQHQA2") {
Id
AccountNumber
Name
AnnualRevenue
BillingAddress {
city
country
postalCode
state
street
}
}
}
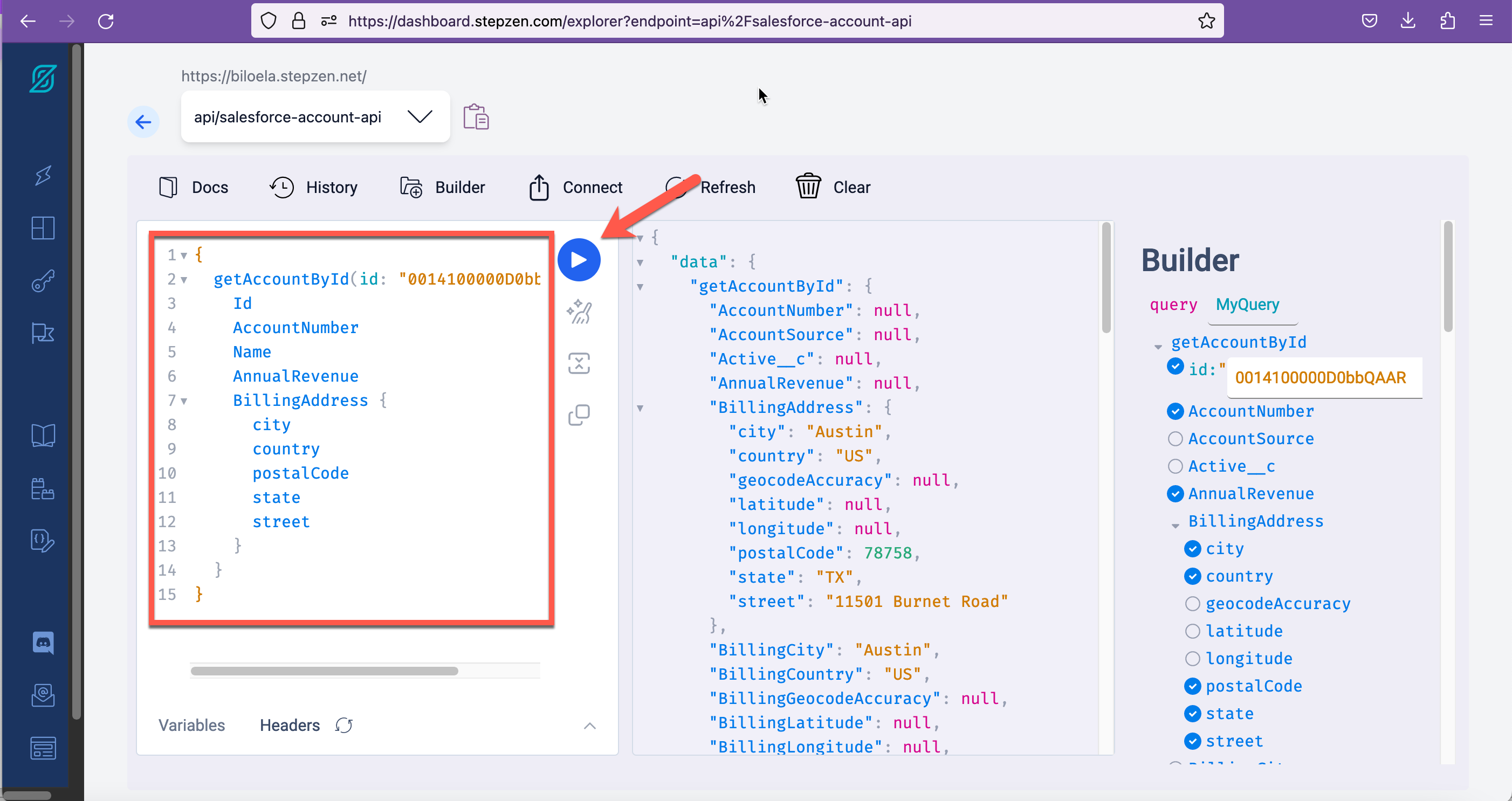 .
.
Result:
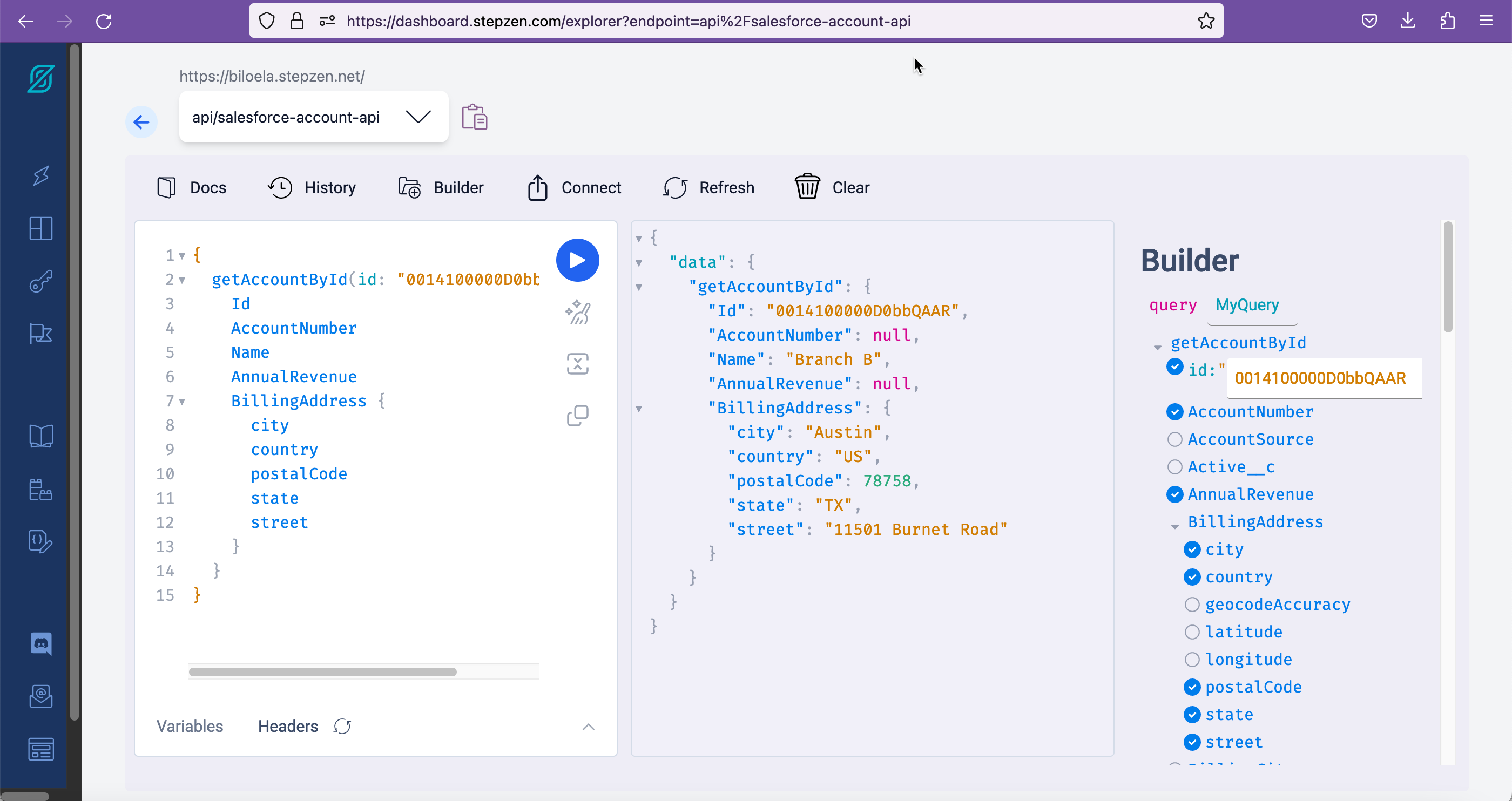
10. Lastly, you will run multiple queries together. In the Explorer, click on Clear.
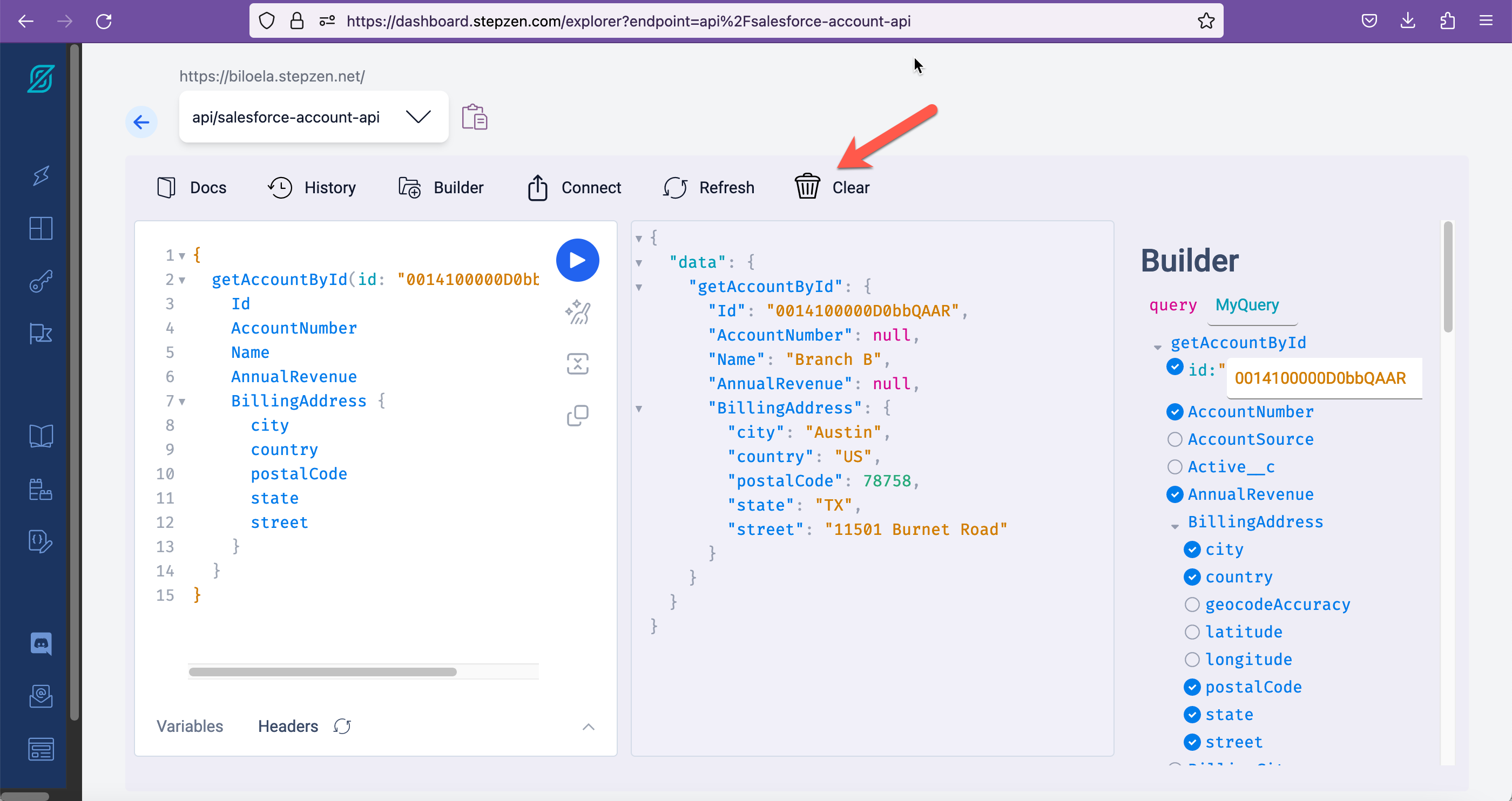
11. Copy and paste the query below into the Explorer. Make sure that you change the id to the Id that you copied in Step #5 and click Execute query.
query MyQuery {
getAccountById(id: "0014T0000048SQHQA2") {
Id
AccountNumber
Name
AnnualRevenue
BillingAddress {
city
country
postalCode
state
street
}
}
getAccounts {
Id
AccountNumber
Name
AnnualRevenue
BillingAddress {
city
country
postalCode
state
street
}
}
}
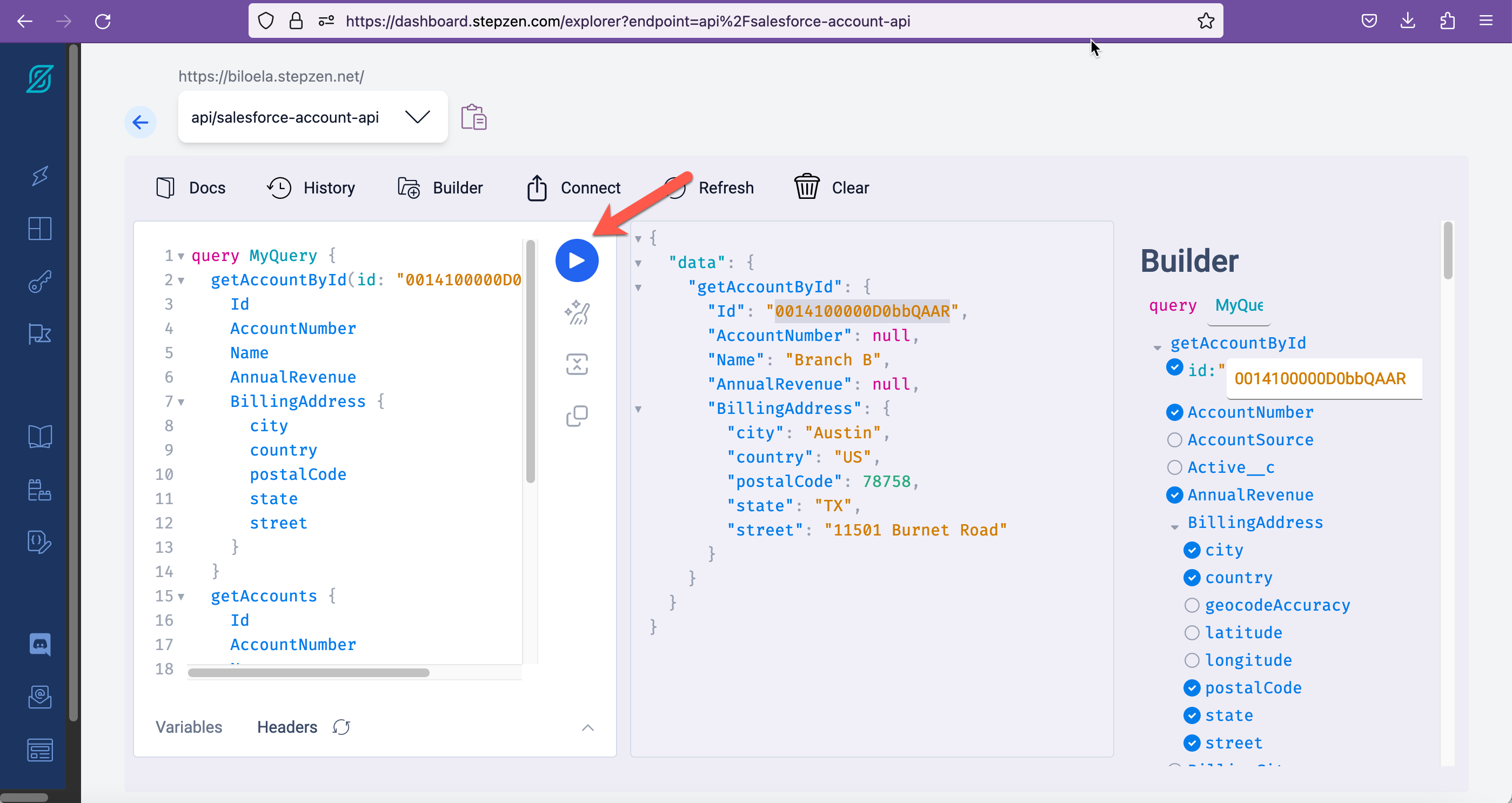
Result:
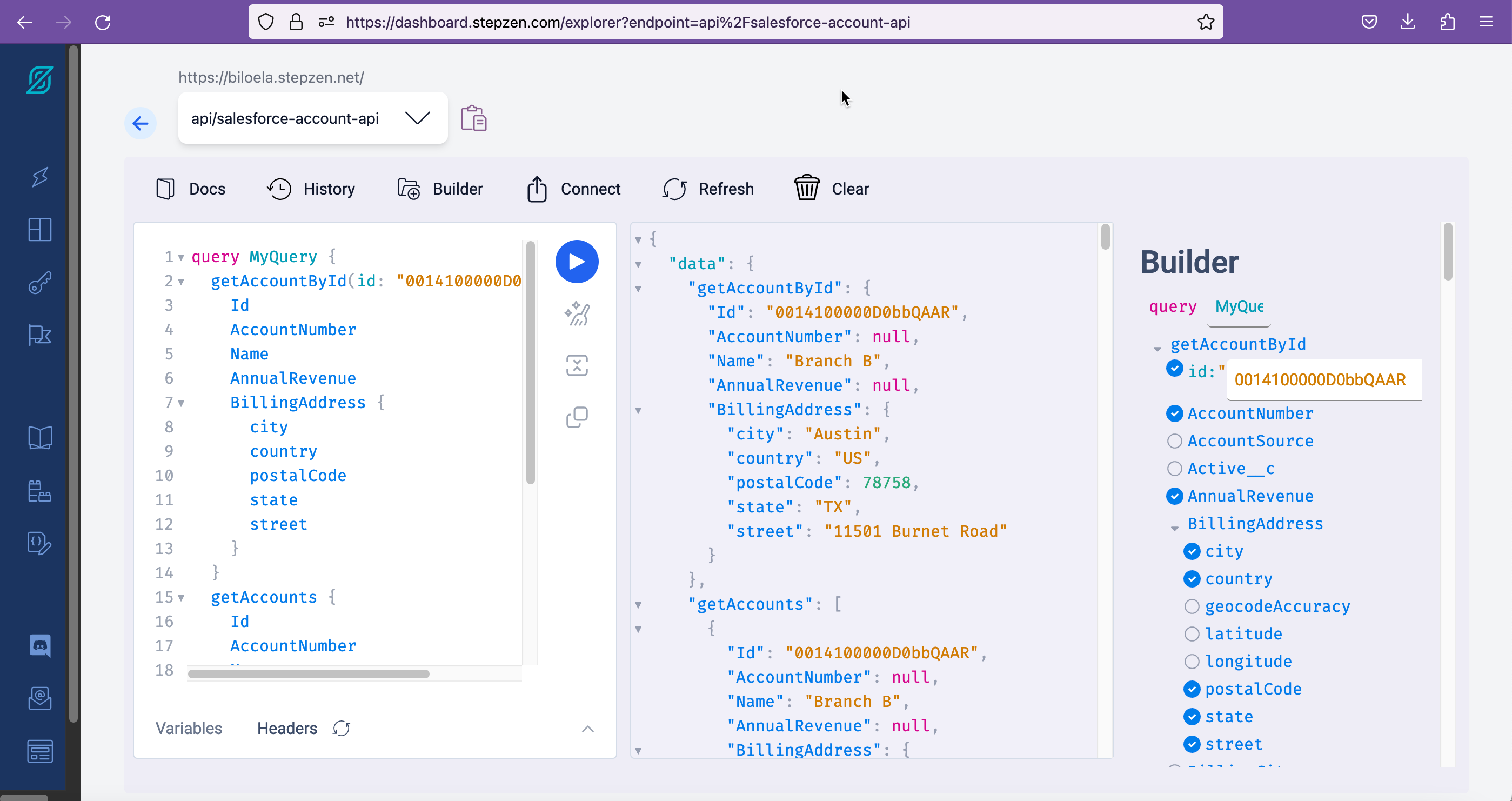
5b. Capturing the salesforce-account-api GraphQL Server URL
1. Copy the StepZen GraphQL Server URL and save it to a text editor.

6. Creating the GraphQL API in API Connect
1. If you are not already logged into the Platform Navigator, enter the URL for the Platform Navigator that was provided by your instructor. To navigate to the main page of the Platform Navigator, click on IBM Cloud Pak in the upper left.

2. Navigate to the API Connect instance.
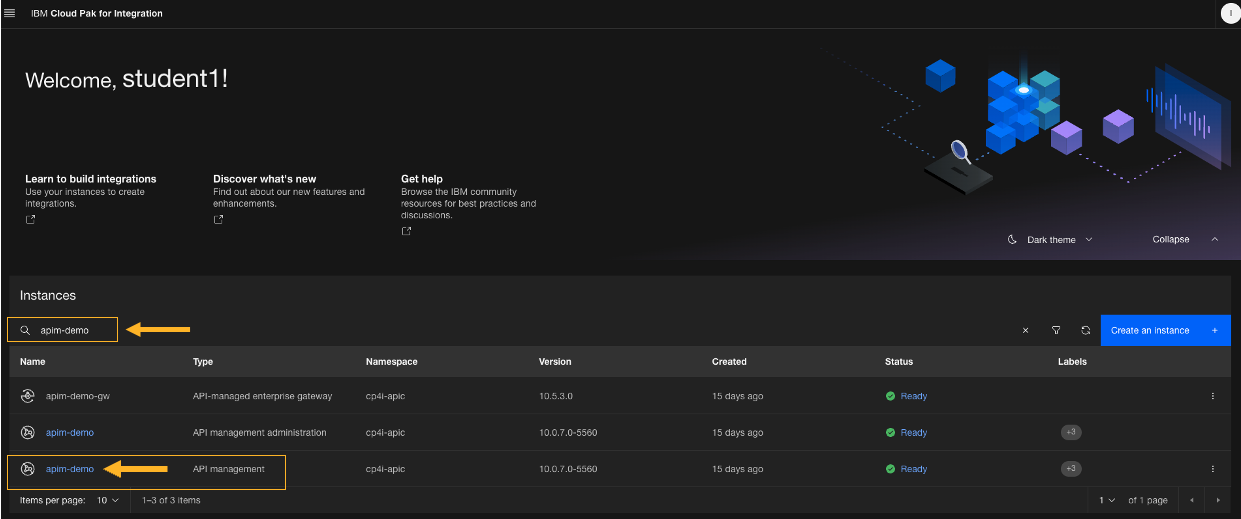
3. If you are asked to log in, click Common Services User Registry.
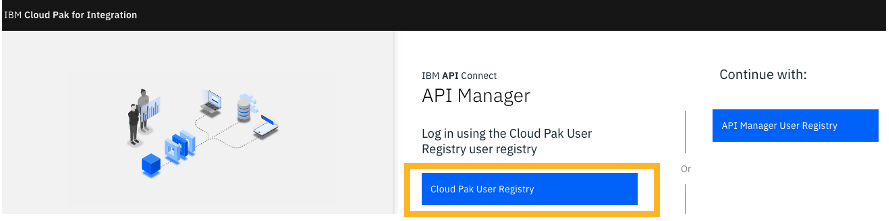
4. Once logged in, confirm that you are in the organization for your user and click Develop APIs and products.
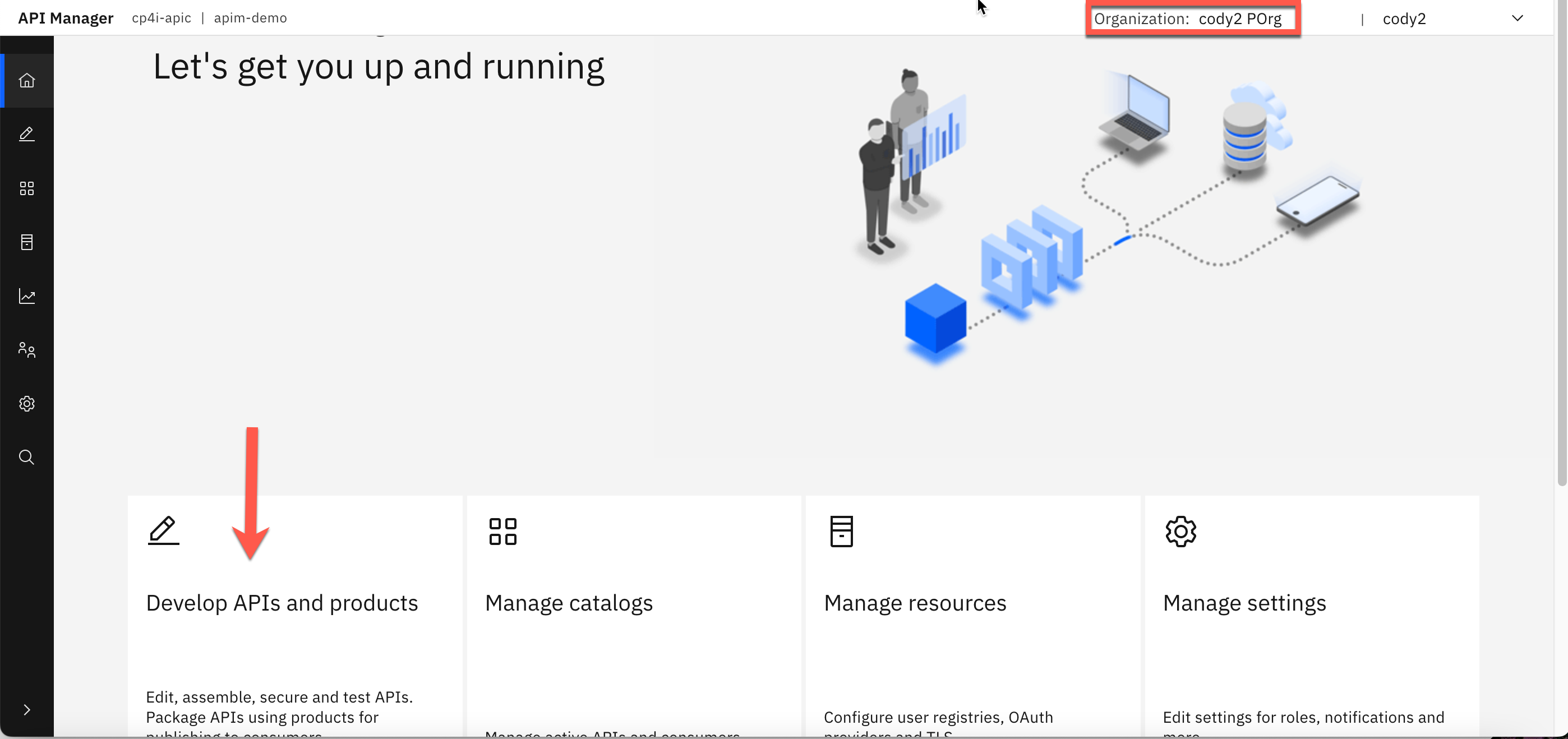
5. With the APIs tab selected, click Add and then select API (from REST, GraphQL or SOAP).

6. Select From existing GraphQL service (GraphQL proxy) and click Next.
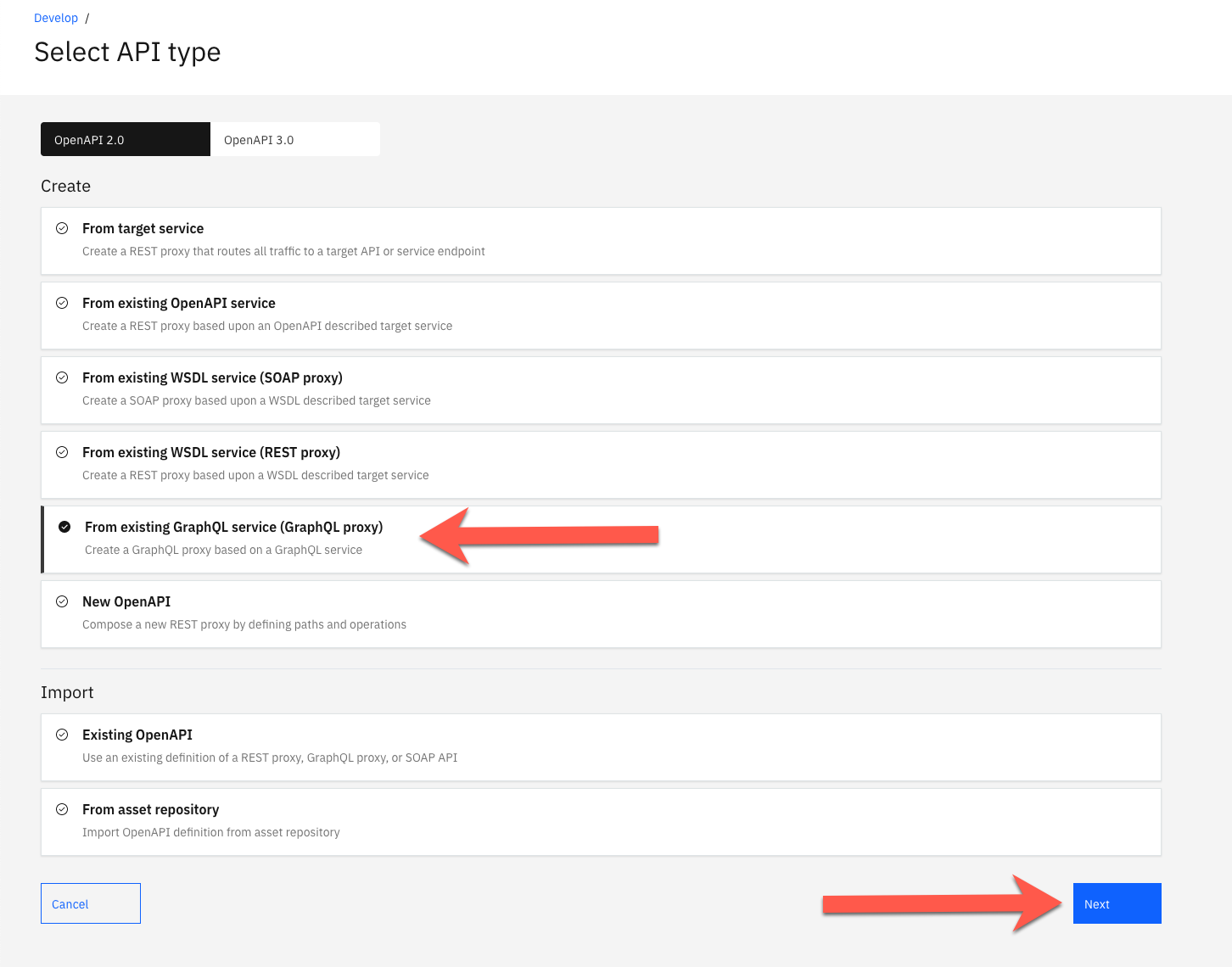
7. For the Title, enter stepzen-graphql-salesforce-account-api and for the GraphQL Server URL paste the URL that you copied in the previous section.
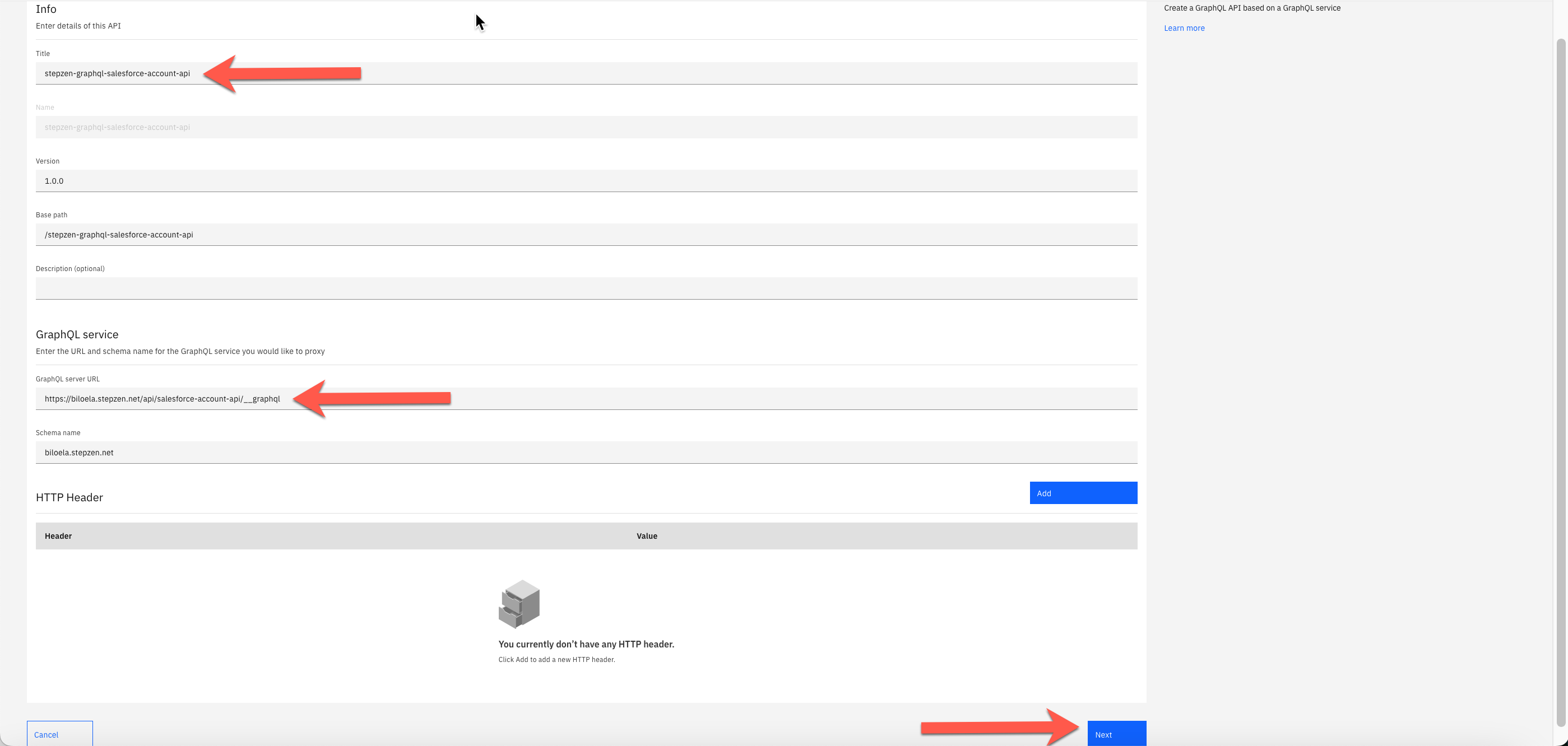
8. Accept the defaults and click Next.

9. Make sure that Activate API is not selected and click Next.
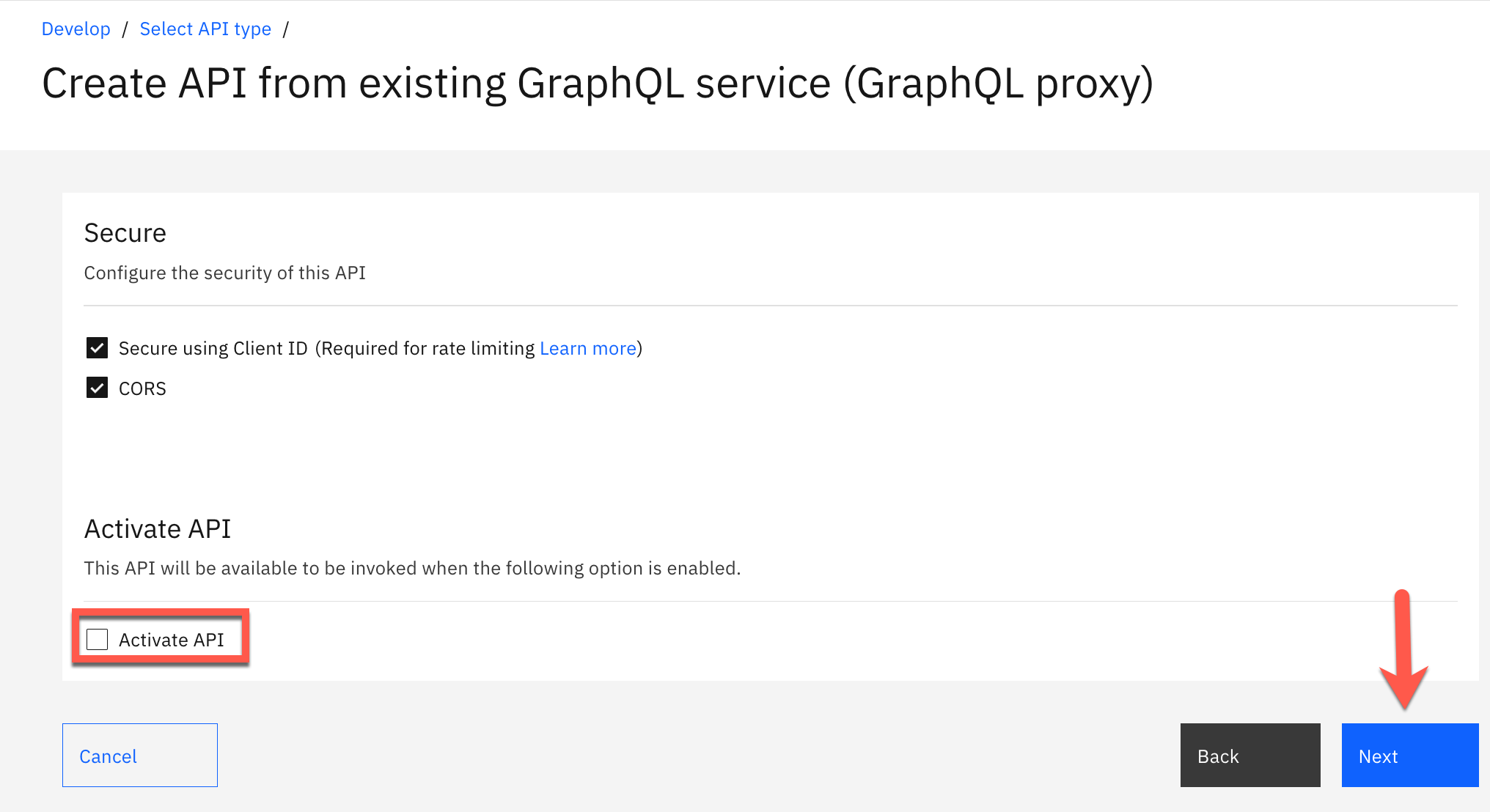
10. Upon reviewing the Summary, click Edit API.
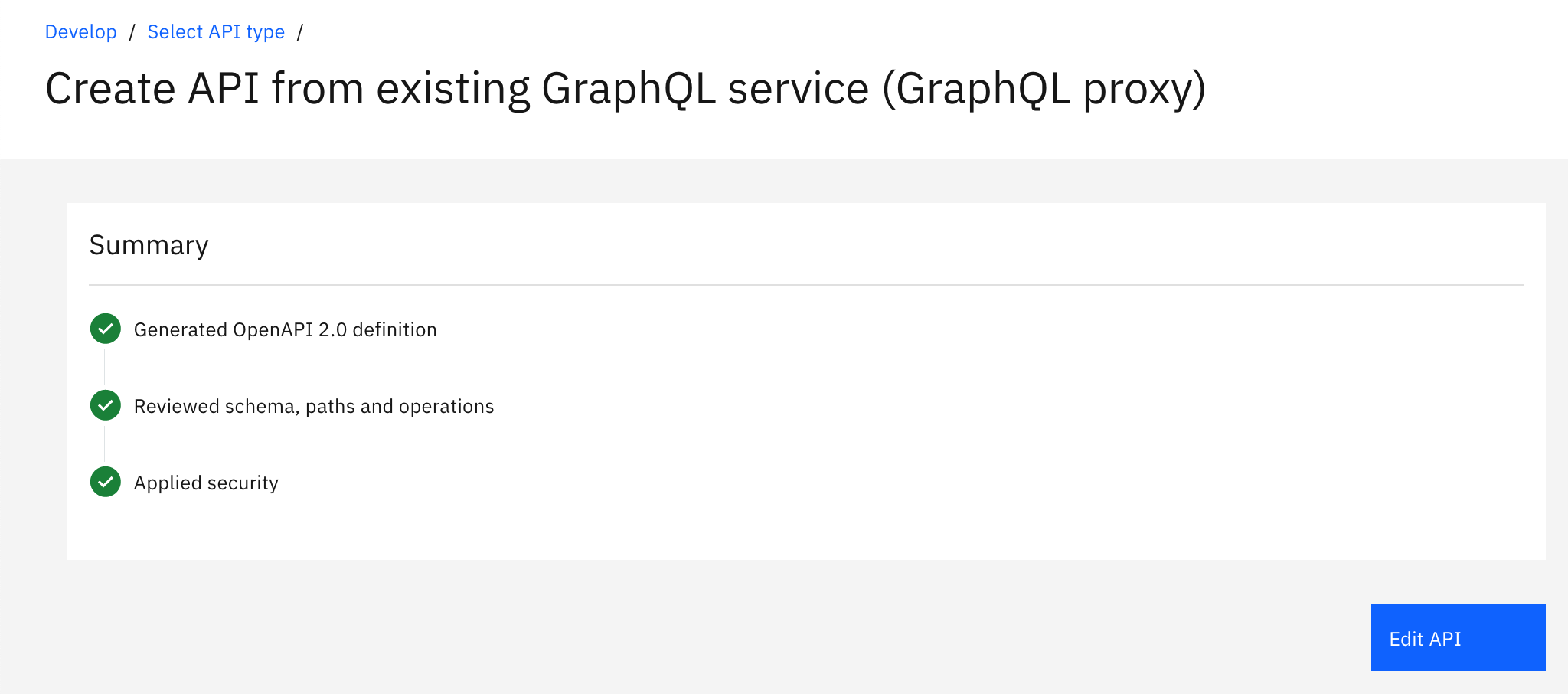
14. Click Save.

15. Once saved, you will see an indicator window appear that shows that Your API has been updated. Click on the X to close the window.
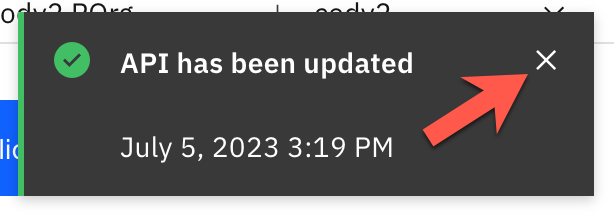
6a. Testing the GraphQL API from the API Connect Manager
In the API Designer, you have the ability to test the API.
1. Switch the toggle from Offline to Online. This step automatically publishes the API.
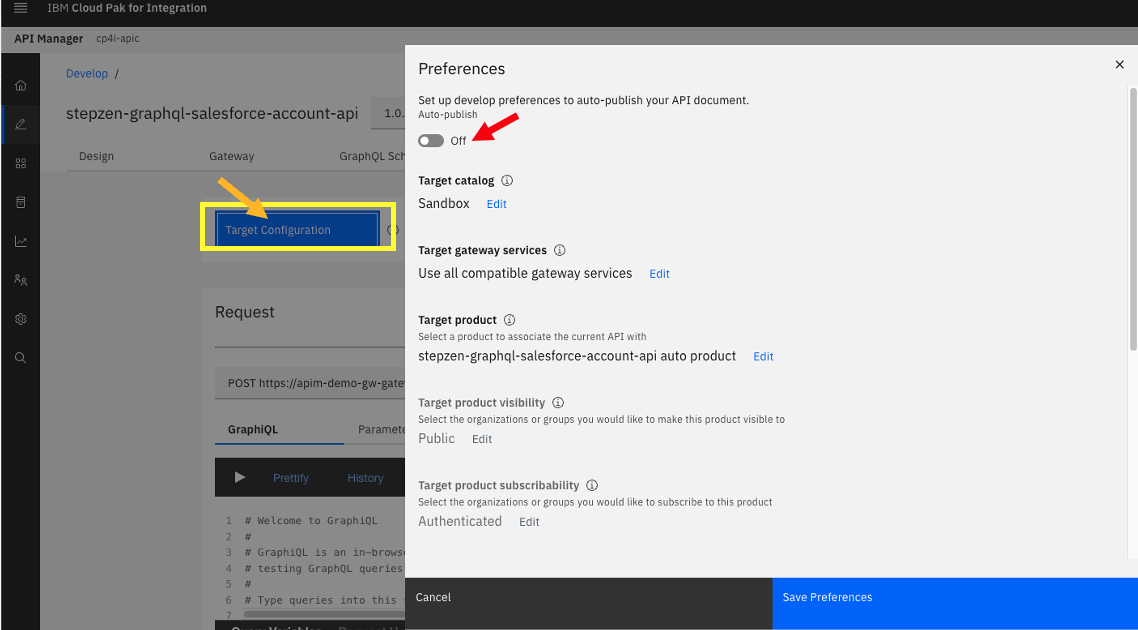
2. You will see an indicator window appear that shows that Your API has been updated. Click on the X to close the window. You should see that the API is now Online.
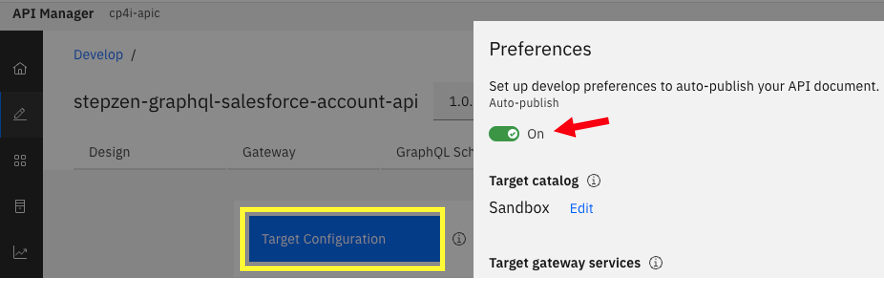
3. Click on the Test tab.

4. From the drop down menu, select the POST operation that ends with stepzen-graphql-salesforce-account-api/graphql.

5. In GraphiQL, put you cursor in the request area and enter (CTRL+A) and hit the delete key.
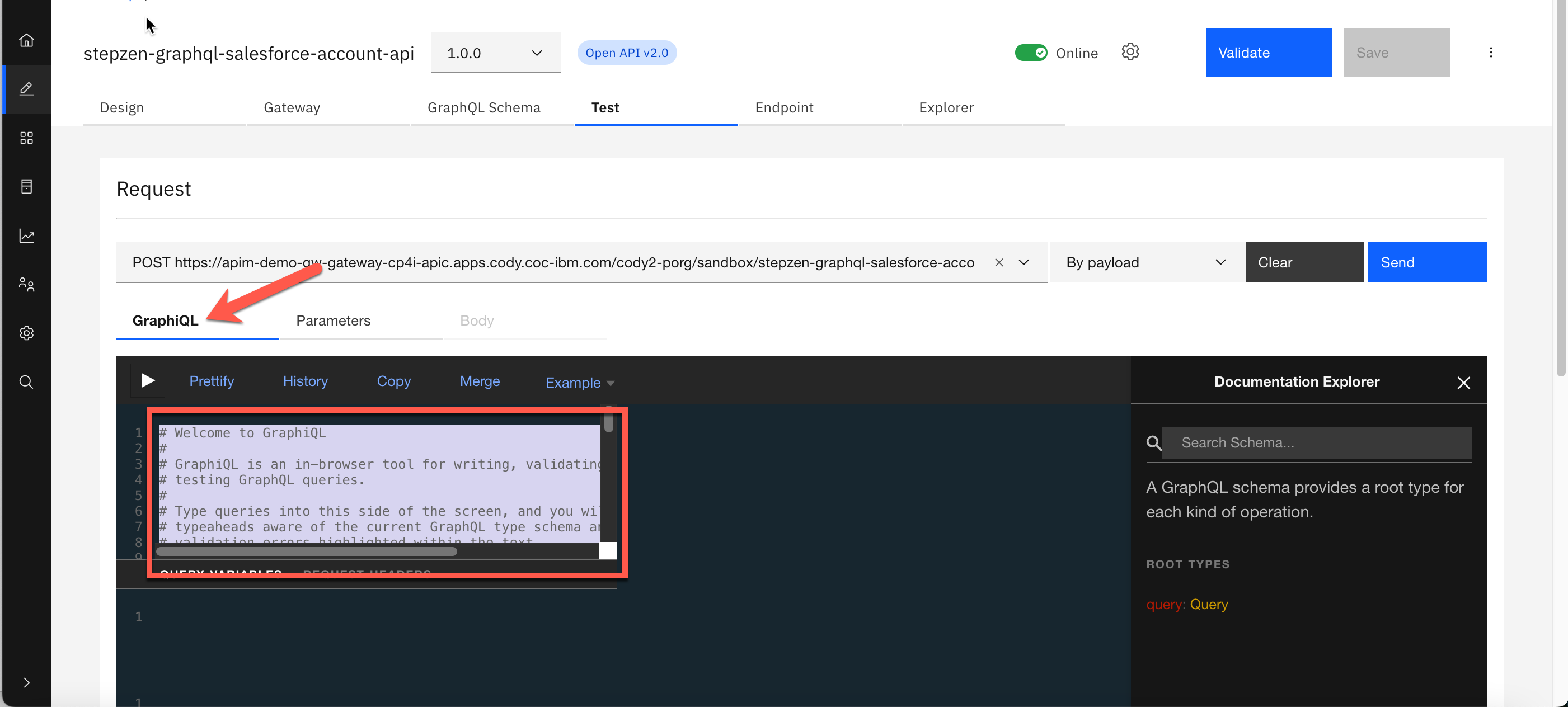
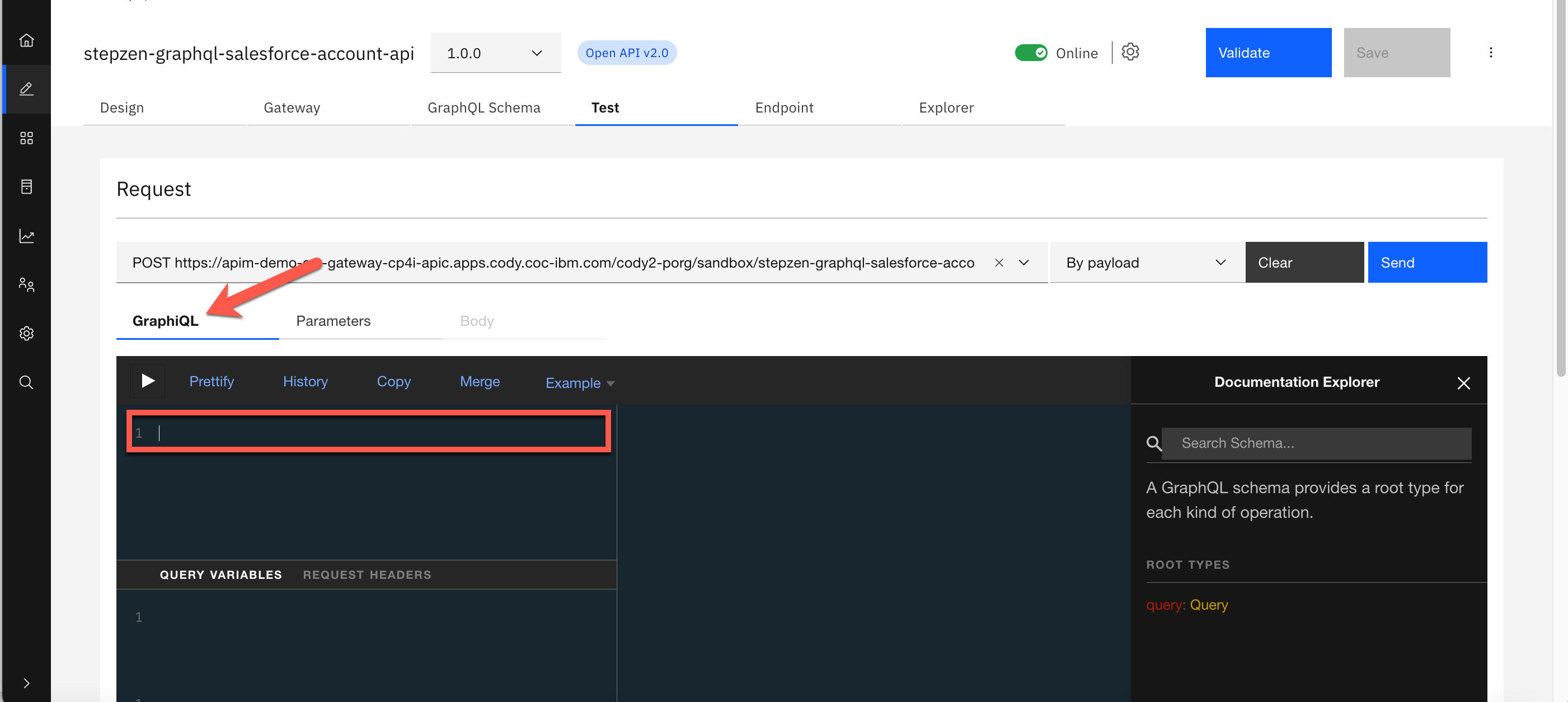
6. Copy and paste the getAccounts query below into GraphiQL and click Execute Query.
query getAccounts {
getAccounts {
Id
AccountNumber
Name
AnnualRevenue
BillingAddress {
city
country
postalCode
state
street
}
}
}
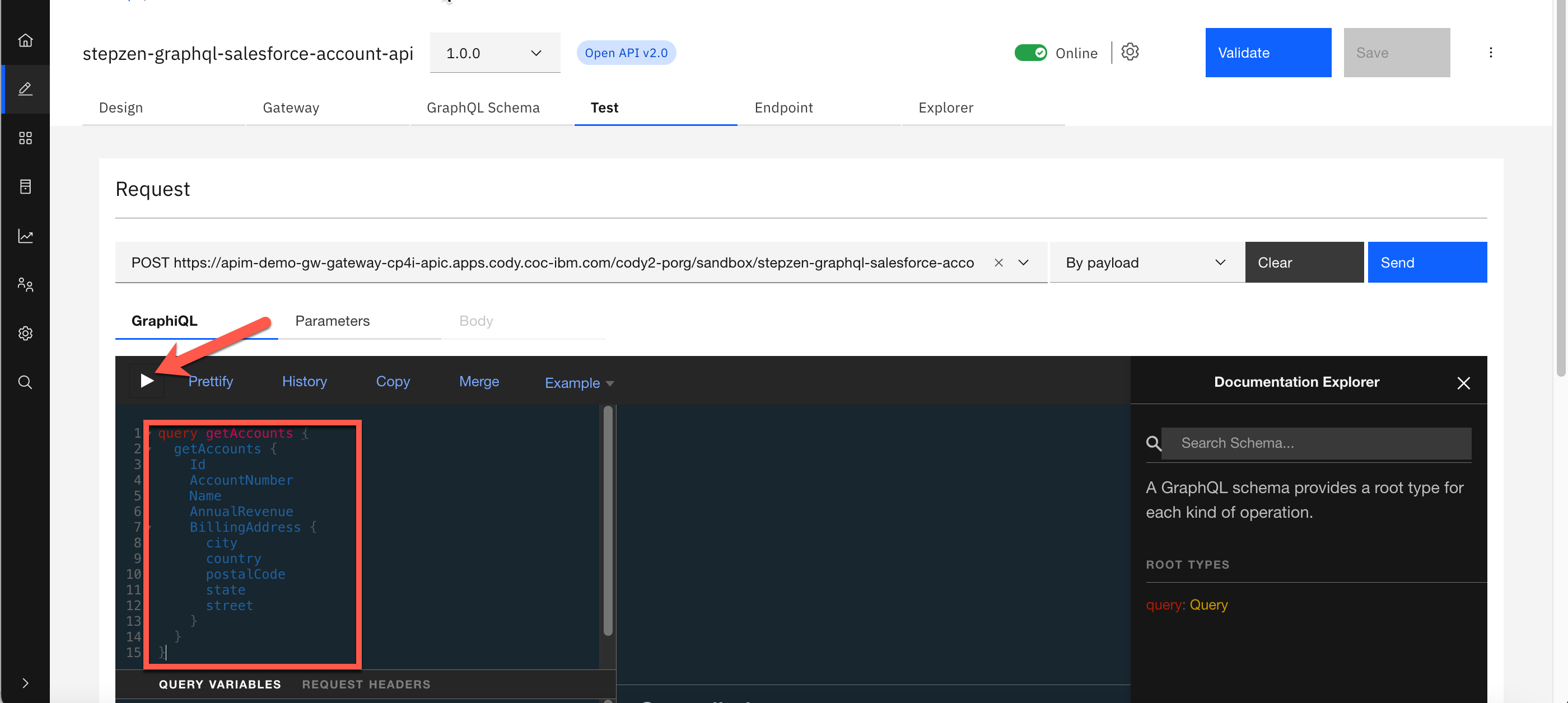
Result:
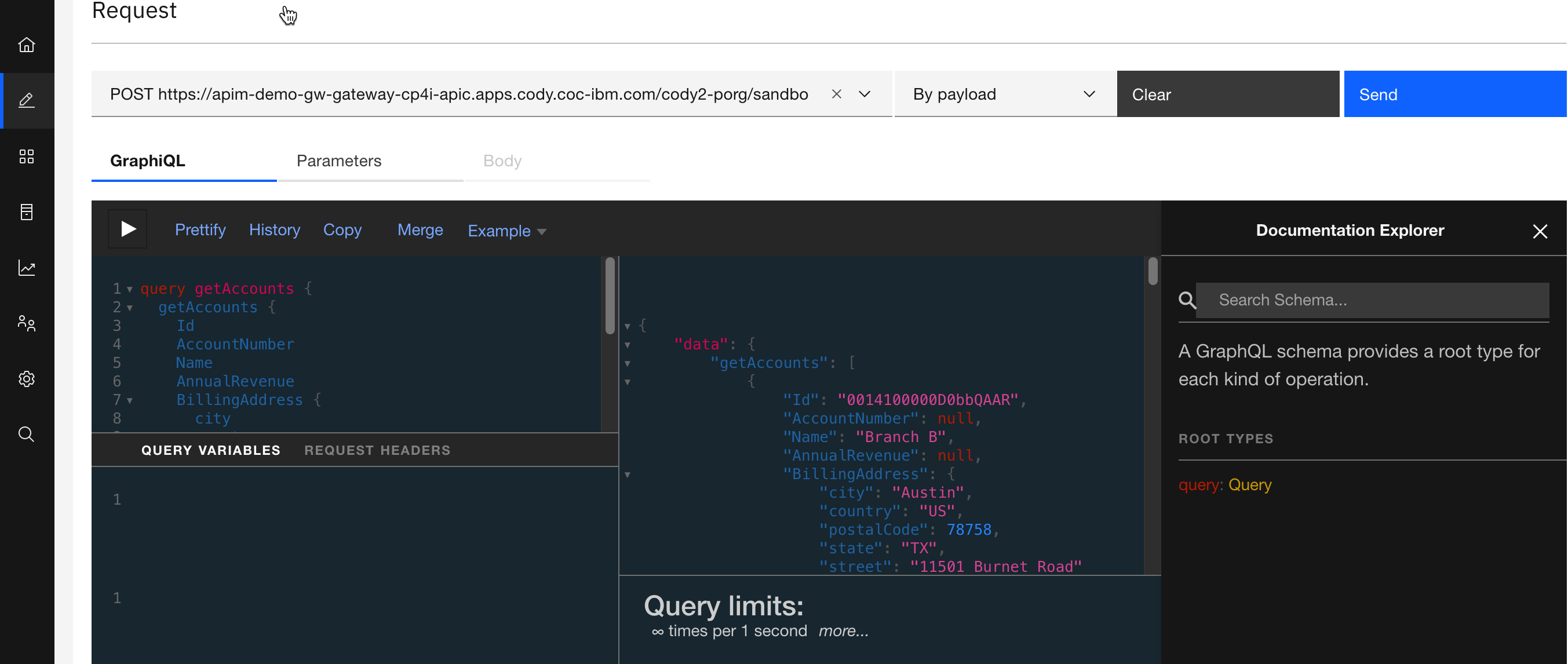
7. Capture one of the Id values from the output (e.g., 0014100000D0bbQAAR). You will use this Id to test getAccountById query.
8. In GraphiQL, put you cursor in the request area and enter (CTRL+A) and hit the delete key.
9. Copy and paste the getAccounts query below into GraphiQL. Make sure that you change the id to the Id that you copied in Step #7 and click Execute Query.
{
getAccountById(id: "0014T0000048SQHQA2") {
Id
AccountNumber
Name
AnnualRevenue
BillingAddress {
city
country
postalCode
state
street
}
}
}
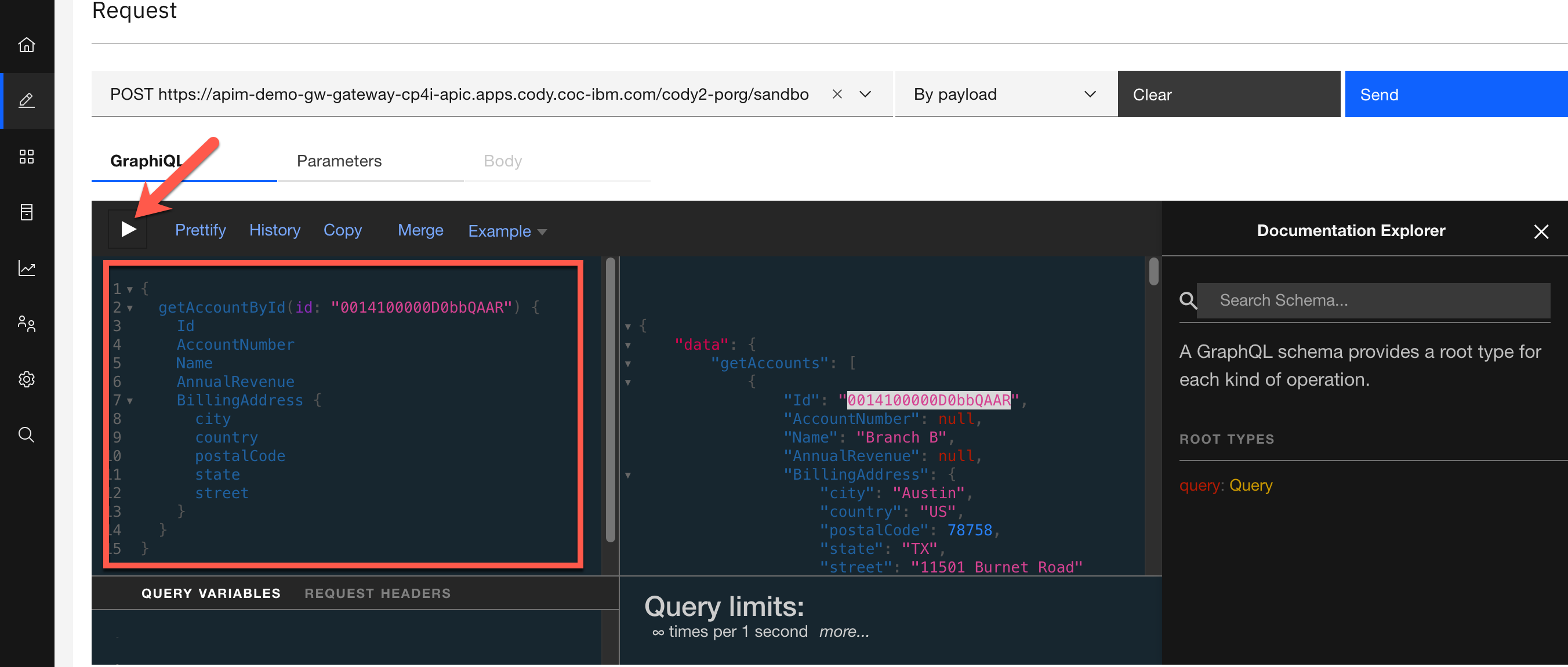
Result:
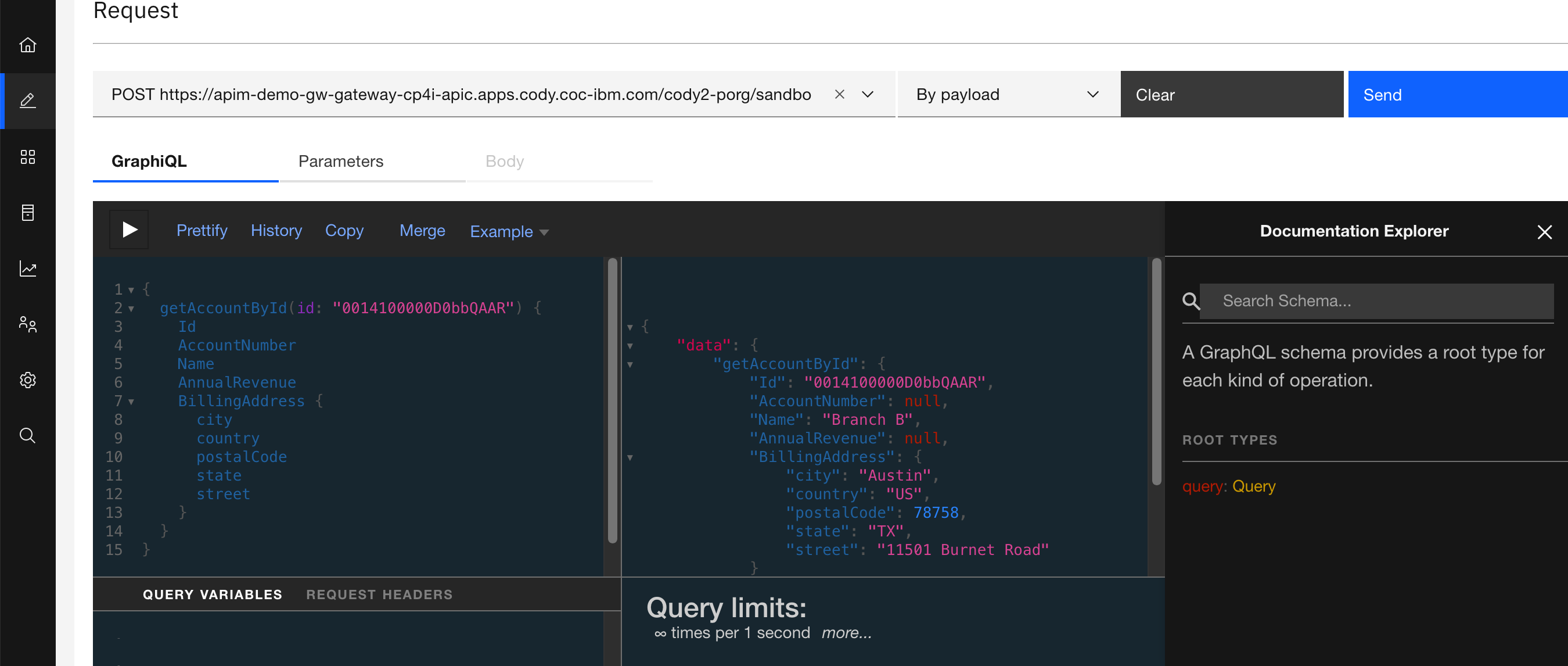
10. In GraphiQL, put you cursor in the request area and enter (CTRL+A) and hit the delete key.
11. Copy and paste the query below into the Explorer. Make sure that you change the id to the Id that you copied in Step #7 and click Execute Query.
query MyQuery {
getAccountById(id: "0014T0000048SQHQA2") {
Id
AccountNumber
Name
AnnualRevenue
BillingAddress {
city
country
postalCode
state
street
}
}
getAccounts {
Id
AccountNumber
Name
AnnualRevenue
BillingAddress {
city
country
postalCode
state
street
}
}
}
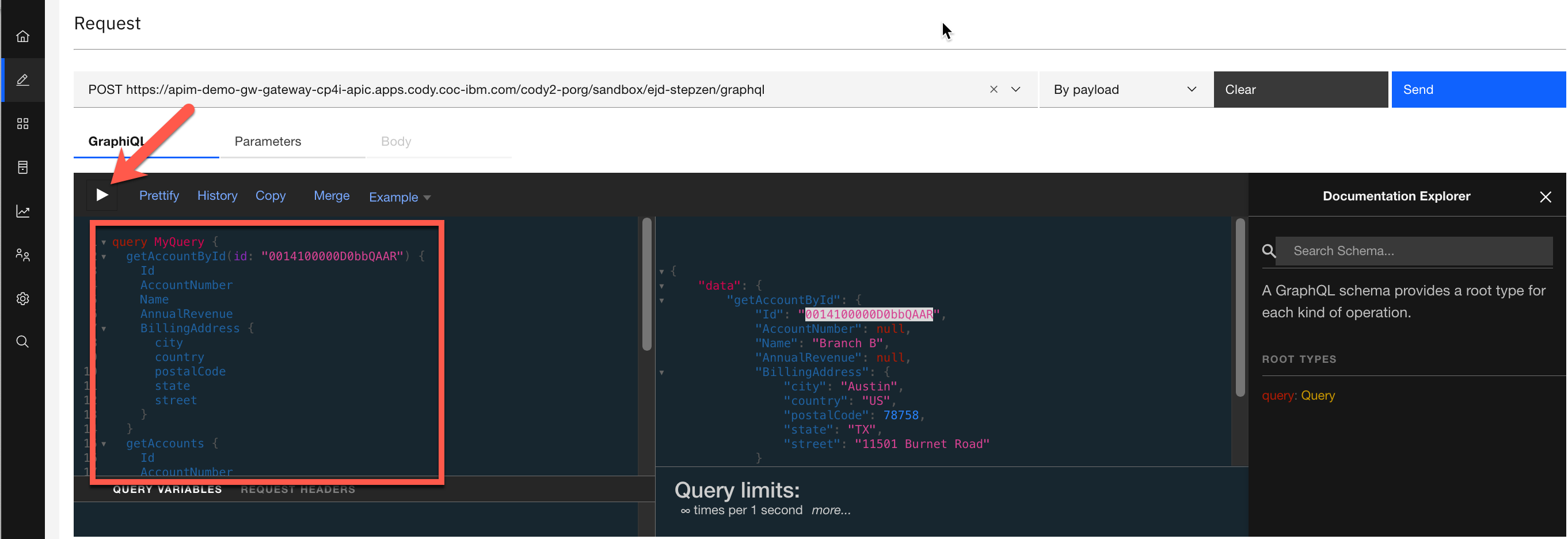
Result:
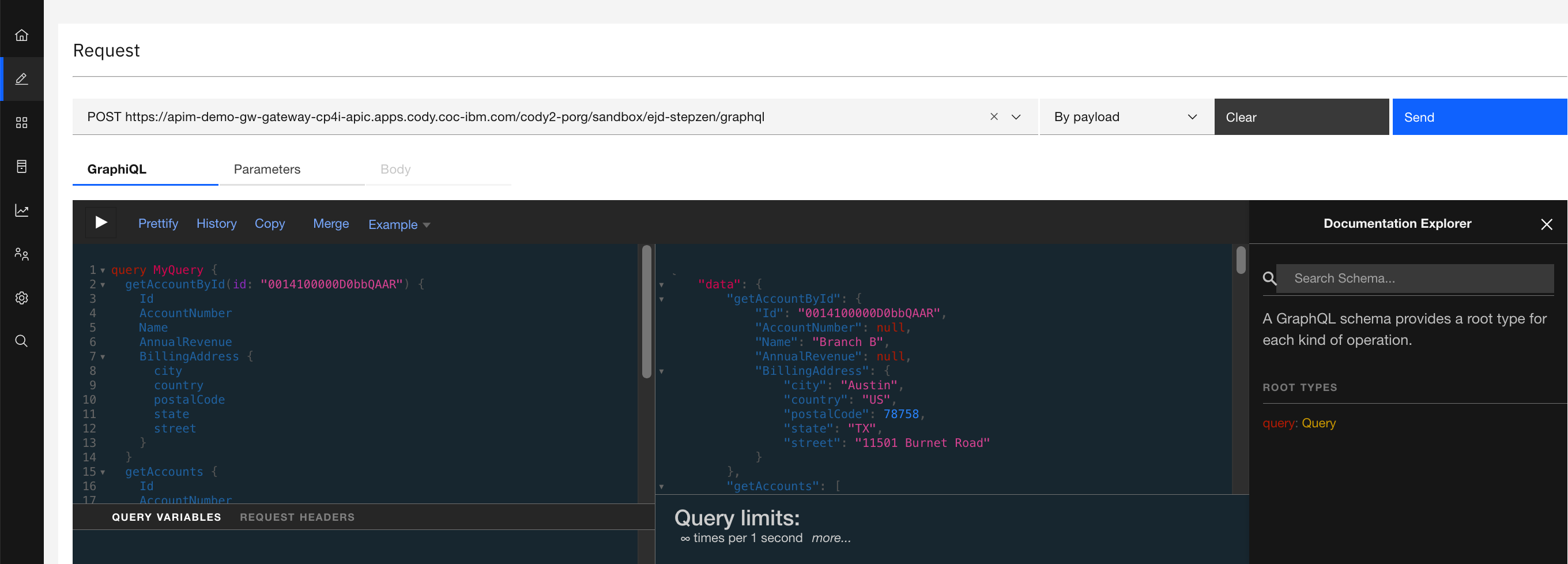
7. Summary
Congratulations, you have completed the Creating a StepZen GraphQL Proxy for a Salesforce Account REST API lab. Throughout the lab, you learned how to:
- Deploy an App Connect Toolkit built bar file into Cloud Pak for Integration
- Capture REST API Endpoints for getAccounts, getAccount methods
- Create StepZen Configurations for both methods
- Deploy to StepZen GraphQL Server
- Test the GraphQL Queries in StepZen Portal
- Extract StepZen GraphQL URL from StepZen Portal
- Expose GraphQL URL into IBM API Connect
- Test GraphQL API from API Connect